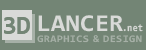Як створити реалістичну анімацію кулі, що летить, що розбиває скло, в Blender.
У цьому уроці Ви дізнаєтесь:
- Як використовувати додаток cell fracture, щоб розбити об'єкти на шматочки.
- Використання параметра physics за допомогою симулятора rigid body (тверде тіло).
- Використання rigid body constraints, щоб склеїти ці об'єкти разом.
- Створення завершальних штрихів до руйнування за допомогою додавання різних частинок і диму.
Цей туториал містить методи і параметри, які я сам збирав більше місяця. Насолоджуйтесь!
готовий результат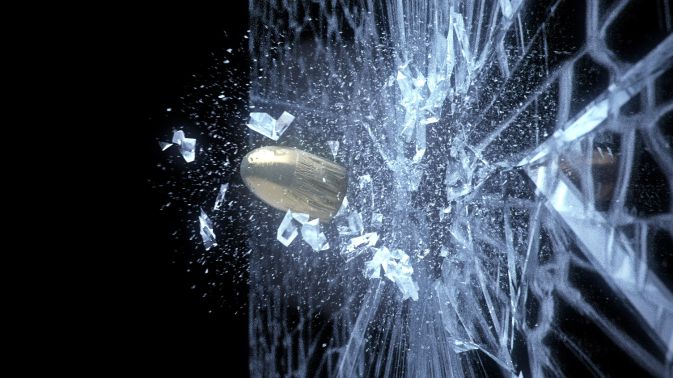
Створення площині скла.
1. Видаліть куб і лампи за замовчуванням, потім додайте нову площину.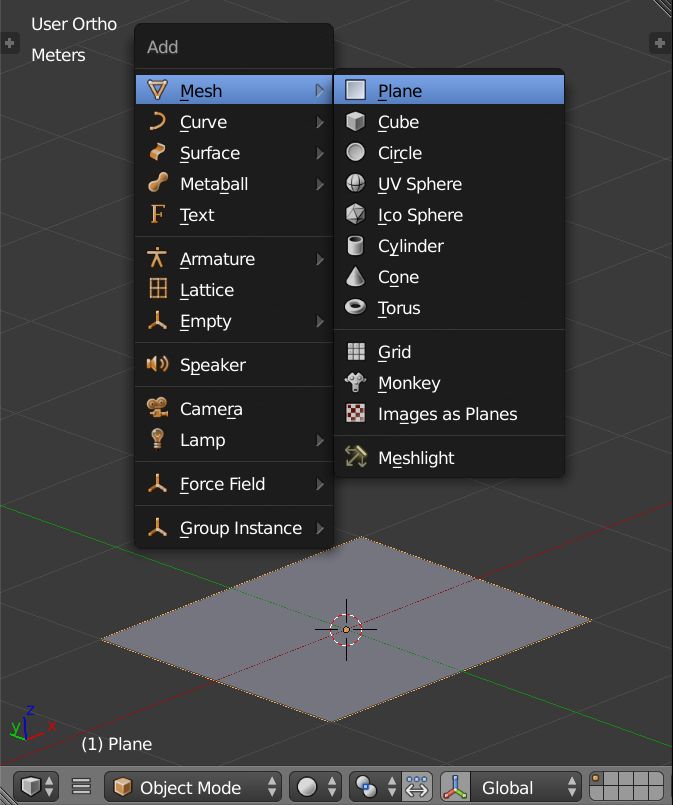
2. Поверніть Площина і розташуйте її вище лінії сітки, як показано нижче.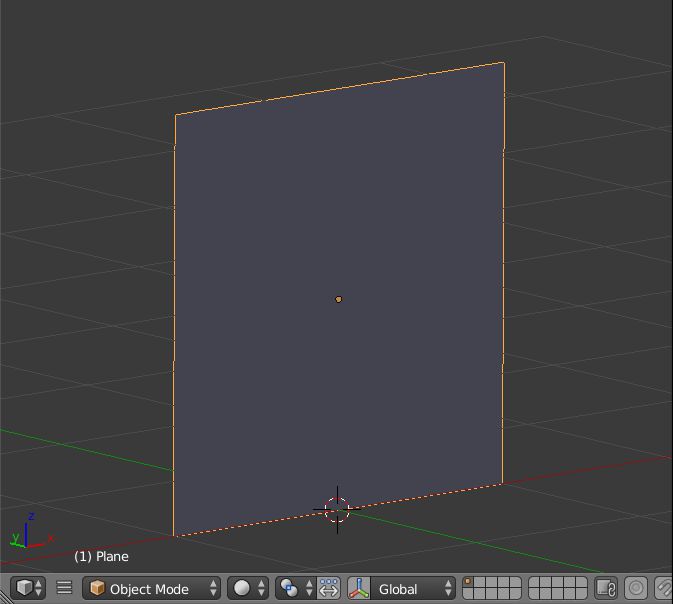
3. Додати модифікатор Solidify з параметрами за замовчуванням, а потім натисніть Apply.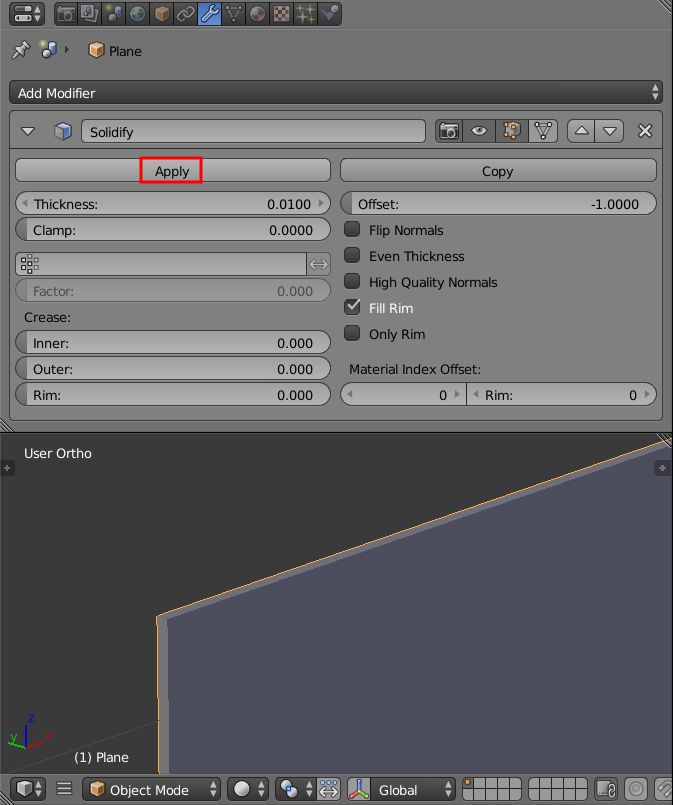
4. Увімкніть Cell Fracture add-on через User Preferences> вкладка Add-on, як показано нижче: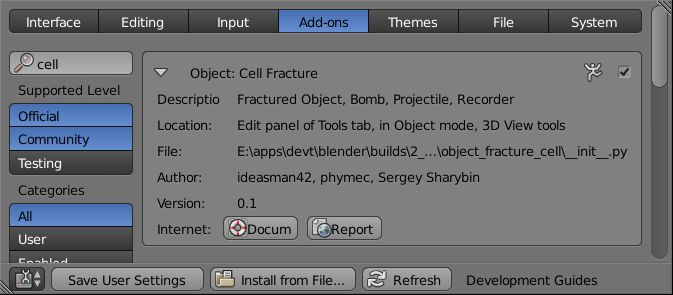
5. Виведіть на екран Properties Region (N) і включіть Grease Pencil, застосувавши його до Object, як показано нижче.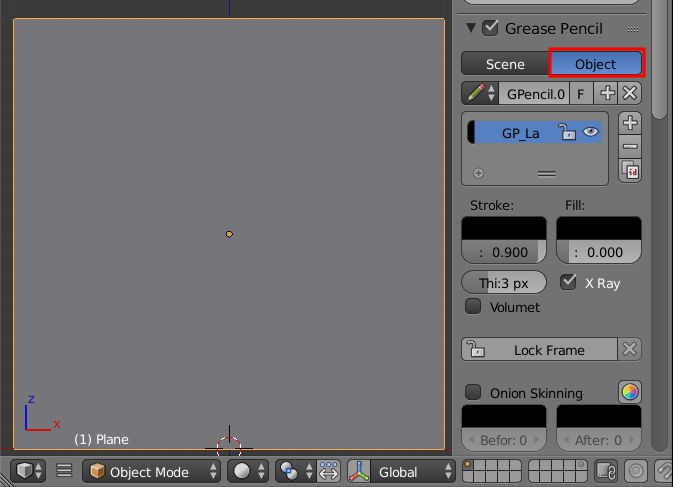
6. Завантажте референт фото (https://www.flickr.com/photos/88933162@N00/2293227215/) і використовуйте його в якості фонового зображення, як показано нижче.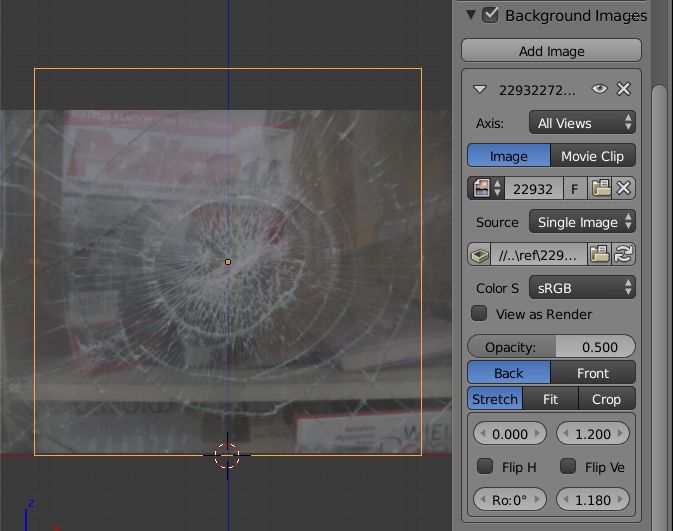
7. Використовуючи інструмент Grease Pencil, намалюйте кілька кіл, як показано нижче: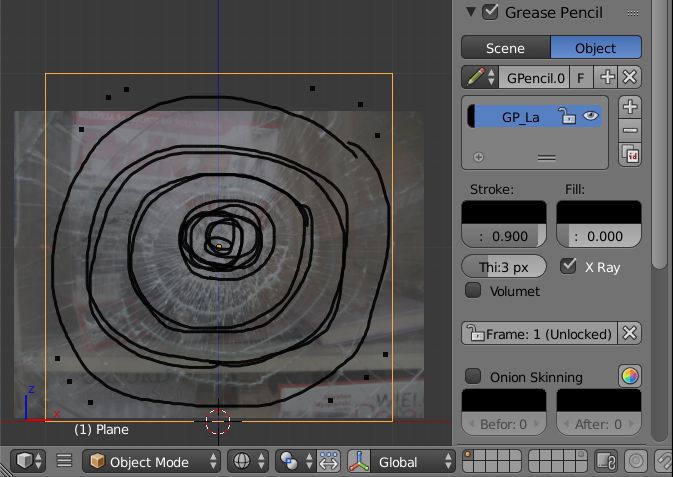
8. Виберіть площину і відкрийте Cell Fracture Tools через пошукове меню (пропуск), як показано нижче.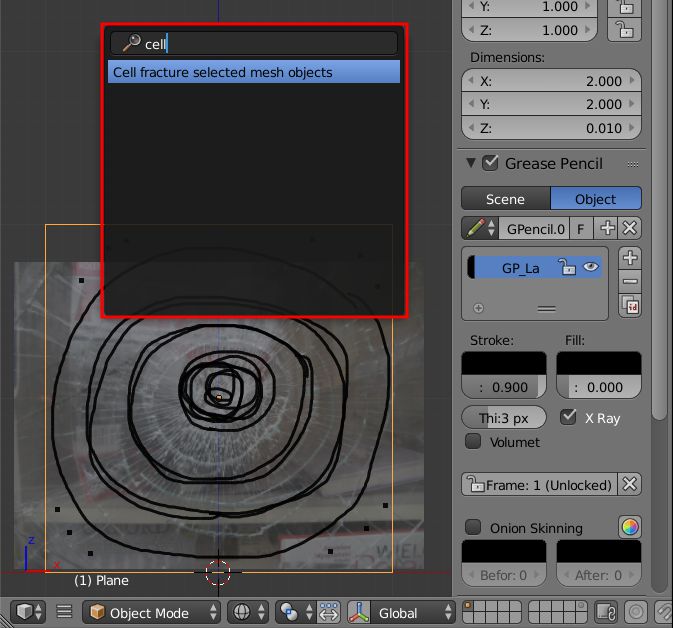
9. Змініть настройки Cell Fracture як показано на малюнку.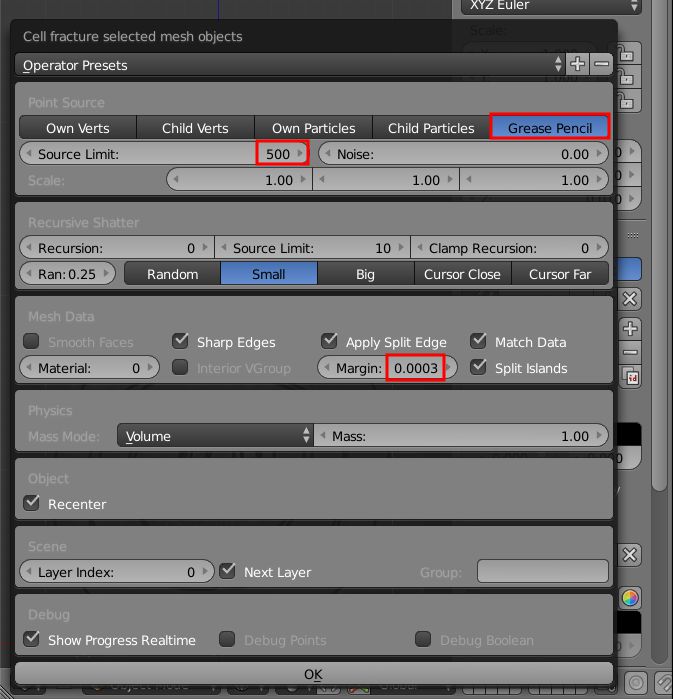
10. Перейдіть в властивості параметра Scene і відключити Gravity (гравітацію), як показано нижче.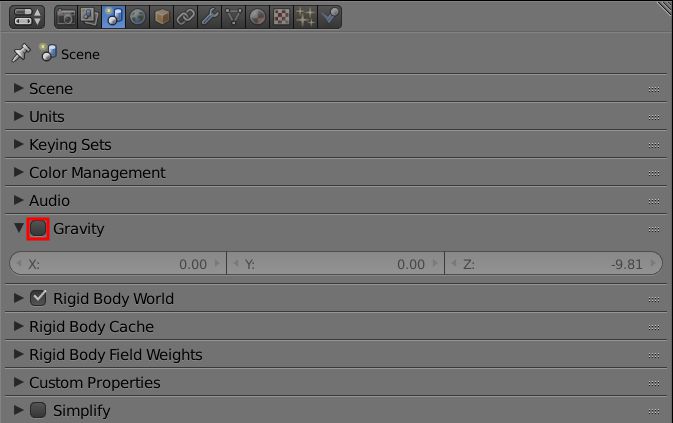
11. Виберіть всі зламані об'єкти в Object Mode і об'єднайте їх в єдиний об'єкт (CTRL-J).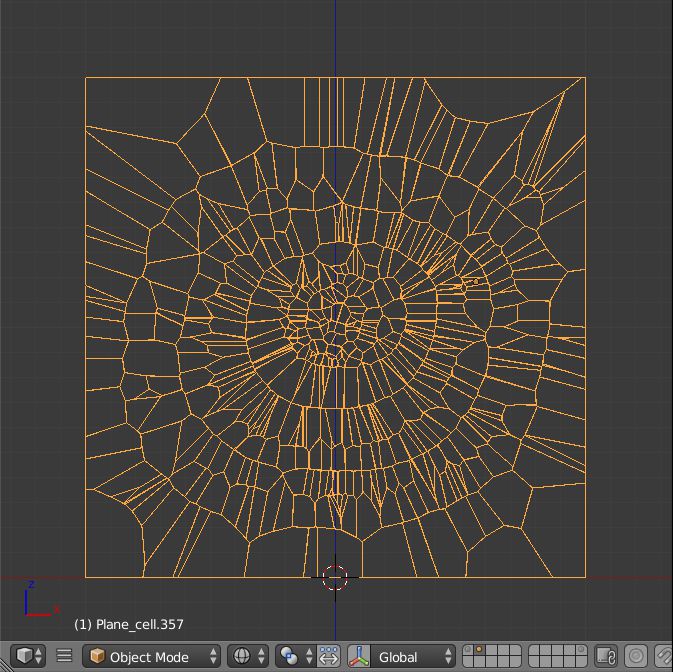
12. У меню Edit Mode виберіть всі вершини і зайдіть в функцію Remove Doubles.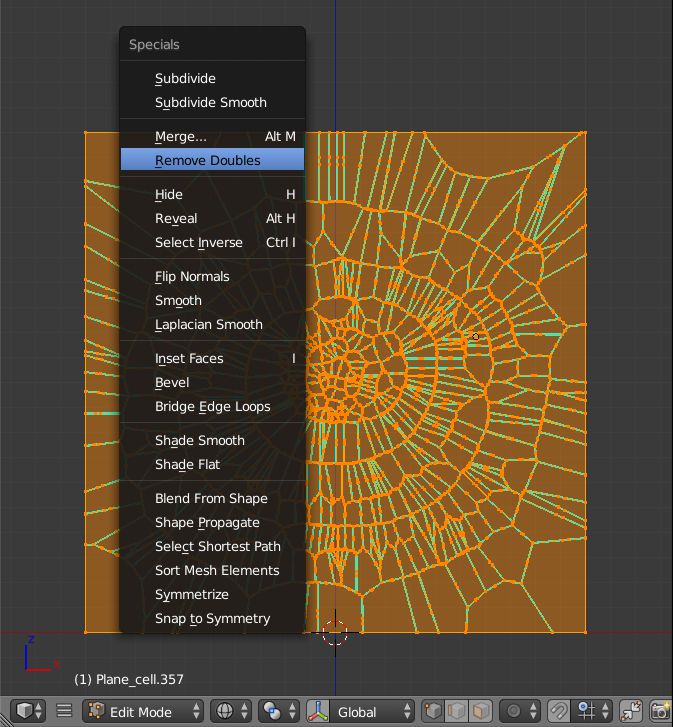
13. У режимі Edit Mode з усіма виділеними вершинами, натисніть P і виберіть Loose Parts.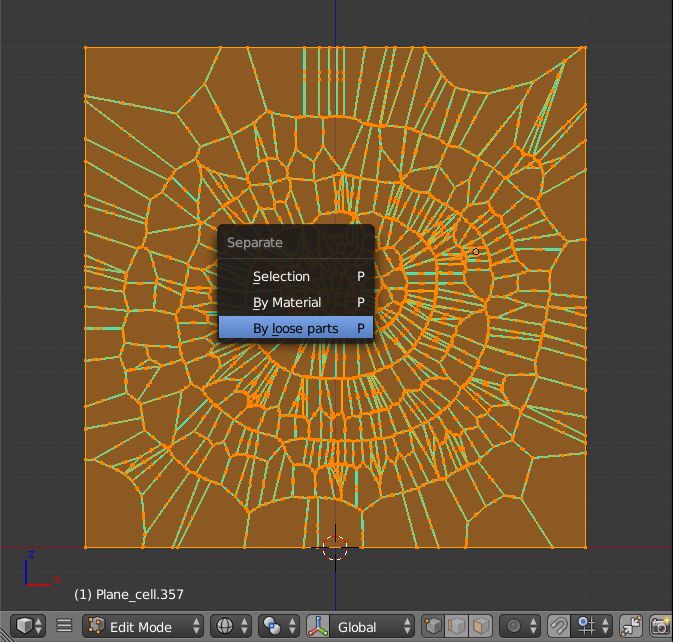
14. Перейдіть в режим Object Mode і натисніть комбінацію CTRL-ALT-SHIFT-C, потім виберіть Origin to Geometry.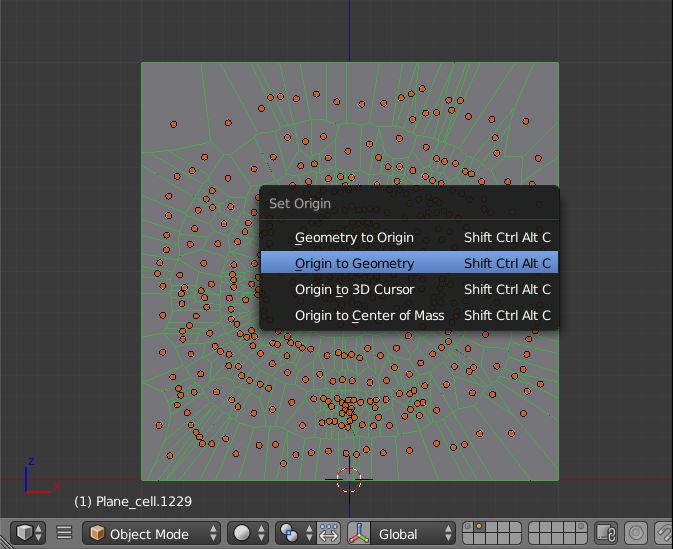
Додавання параметра Physics до скляних осколках.
1. Натисніть T, щоб отримати доступ до Toolshelf і у вкладці Physics, натисніть кнопку Add Active з усіма вибраними об'єктами.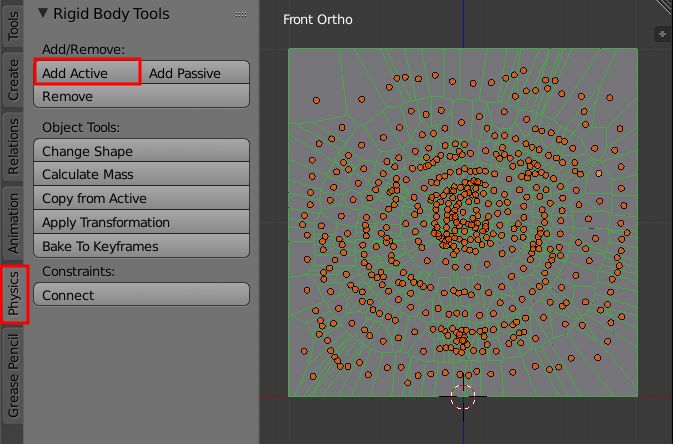
2. Натисніть кнопку Calculate Mass і виберіть зі списку Glass (Broken)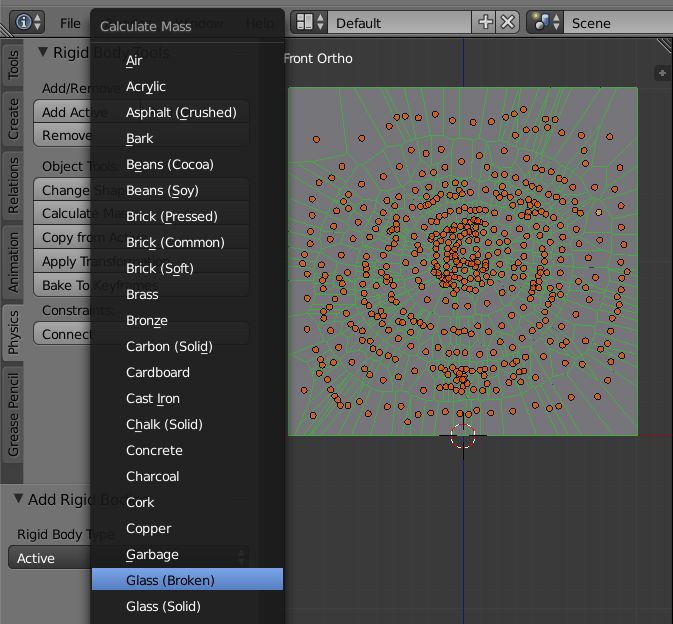
Створення кулі.
1. Додайте UV Sphere (сферу) і видаліть нижню половину, як показано нижче.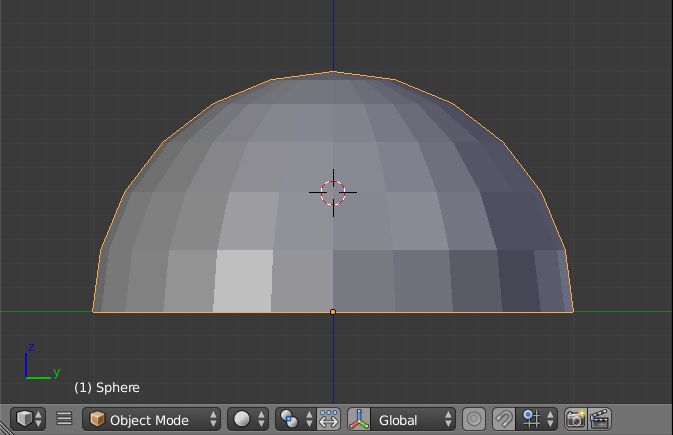
2. Витягніть і заповніть нижню частину моделі, як показано нижче.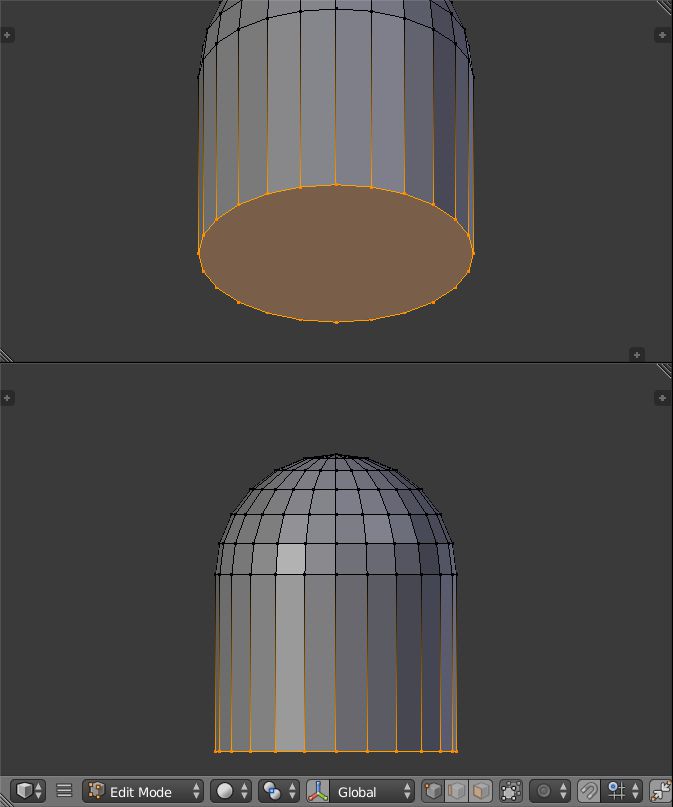
3. Використовуйте інструмент Proportional Editing, щоб відредагувати форму об'єкта, як показано нижче.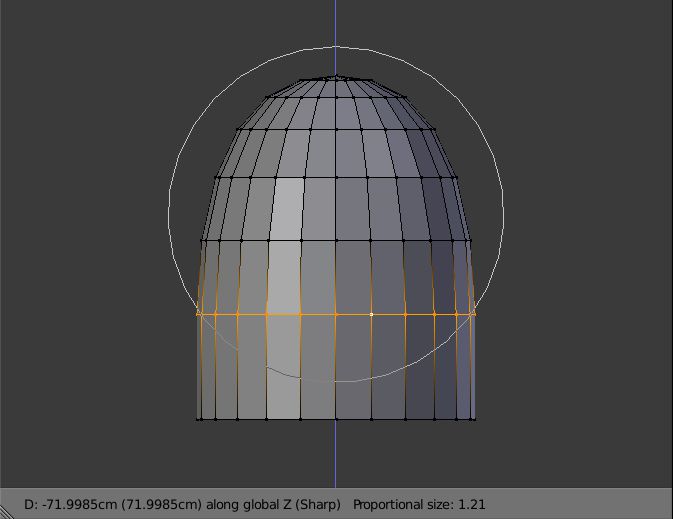
4. Розташуйте об'єкт куля так, як показано на малюнку, імпользуя параметри масштабування і обертання.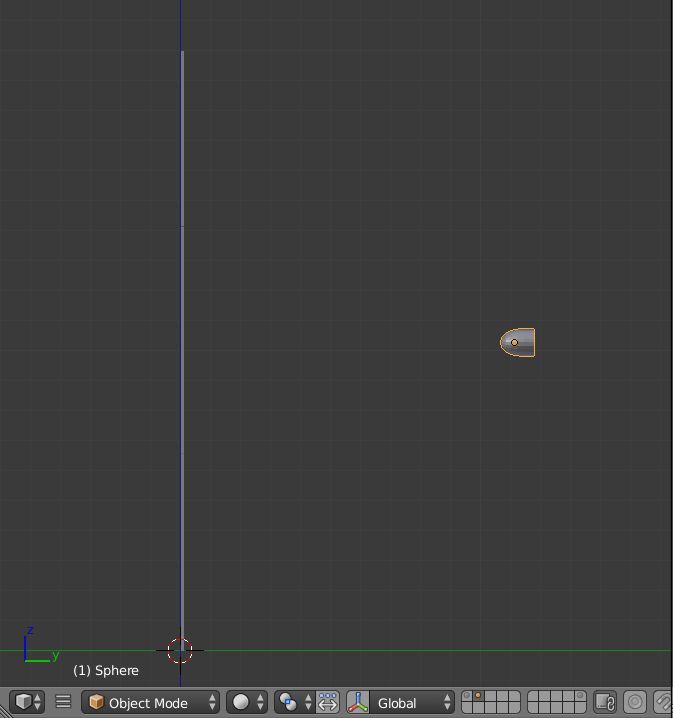
5. Натисніть Ctrl-A і застосуєте Scale і Rotation об'єкта Куля.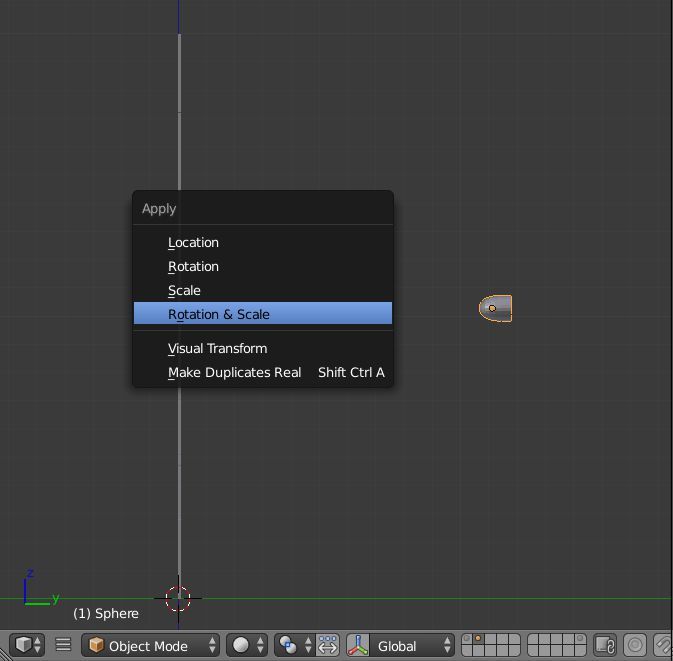
6. Перейти до панелі Physics і включити Rigid Body з настройками за замовчуванням.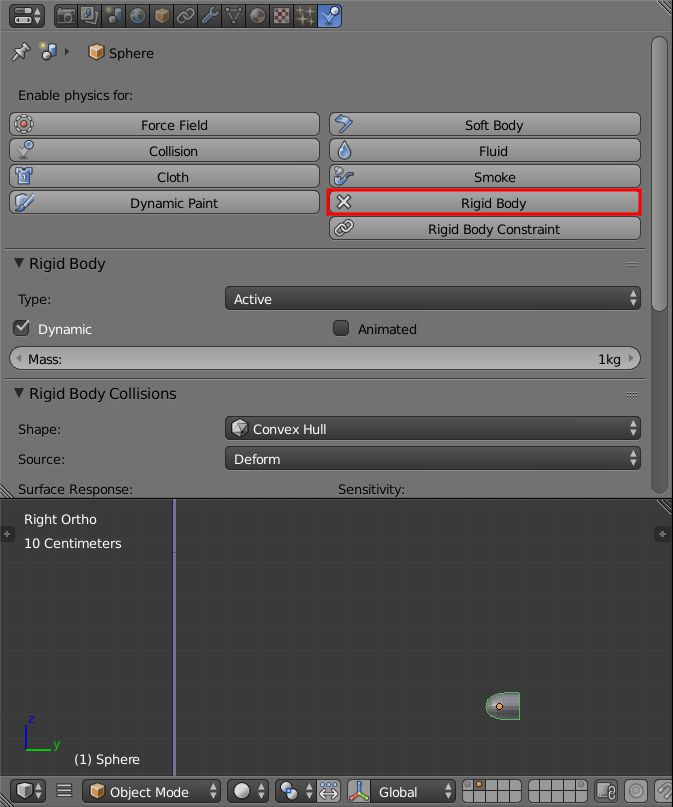
Анімація Кулі.
1. Виділивши об'єкт Куля, встановіть Location keyframe в кадрі 1, як показано нижче.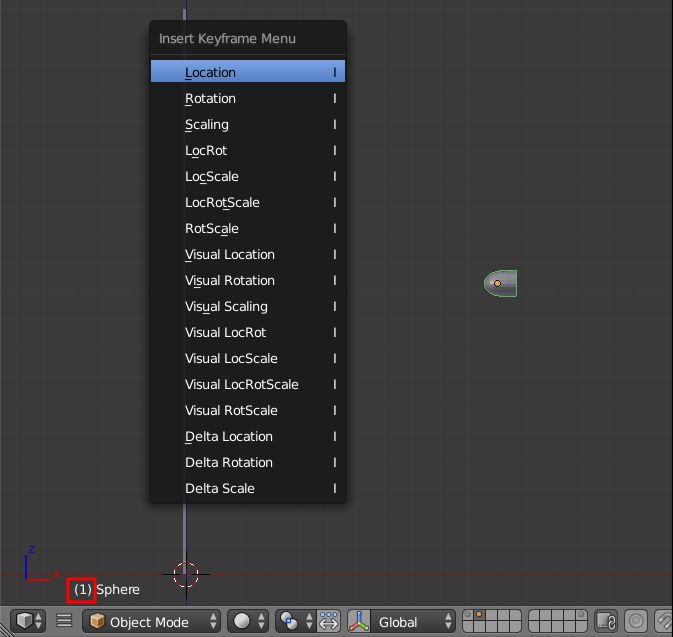
2. Пререйдіте в кадр 10, в цьому положенні куля ближче до площини, і додайте ще одне Location keyframe.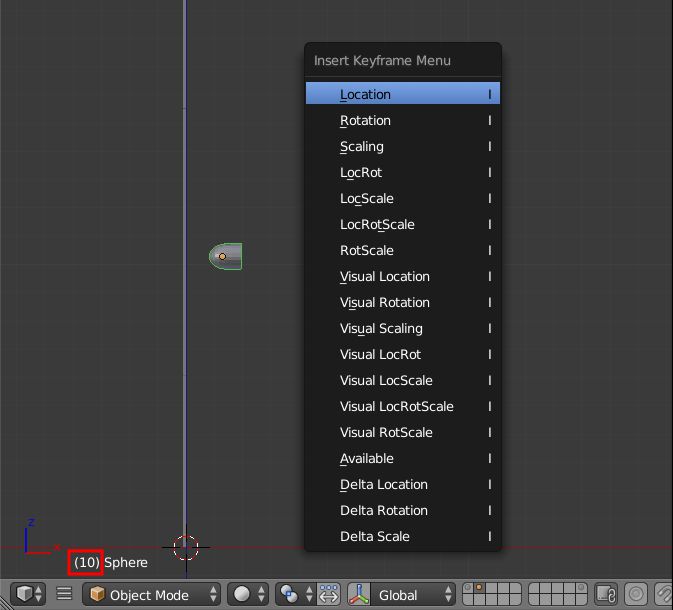
3. Перейдіть в Graph Editor і видаліть анімаційні криві осі Z і осі Y, як показано нижче: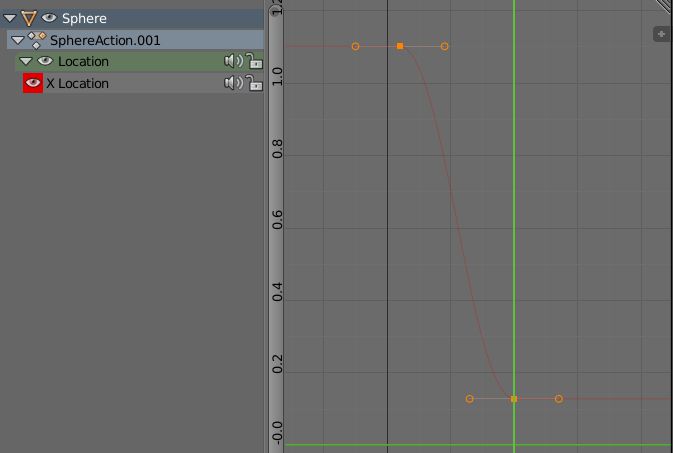
4. Виберіть пункт X Location (розташування кривої Х), натисніть кнопку T, потім встановіть в пункті interpolation значення Linear.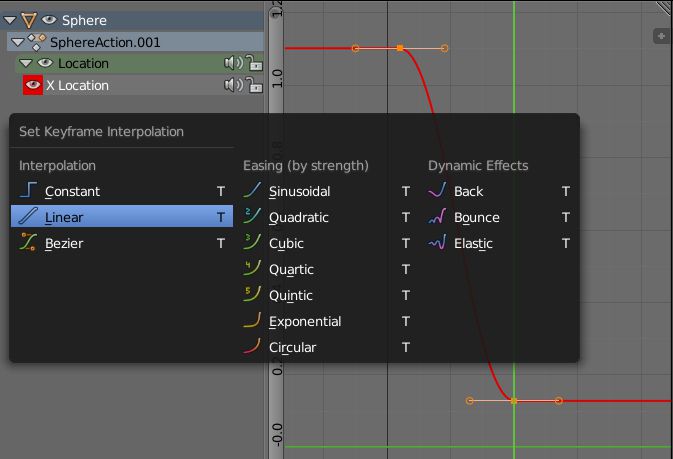
5. Перейдіть до панелі Physics і включіть Animated.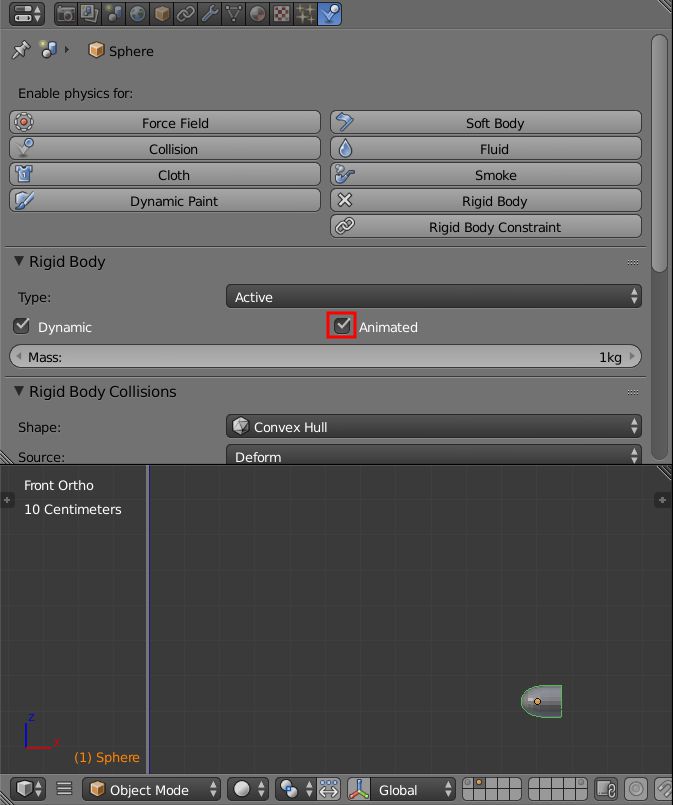
6. Перейдіть в кадр 9, поставте галочку у віконці Animated і натисніть I, щоб додати keyframe.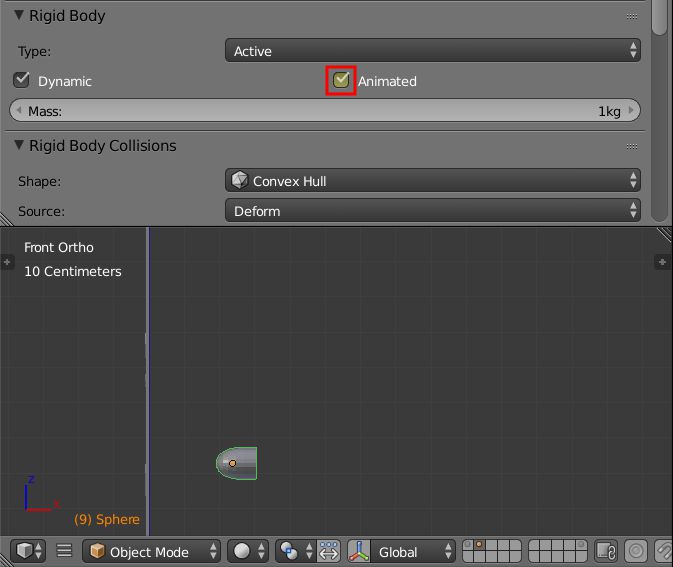
7. Перейдіть до кадру 10 і зніміть галочку у вікні Animated і натисніть I, щоб додати keyframe.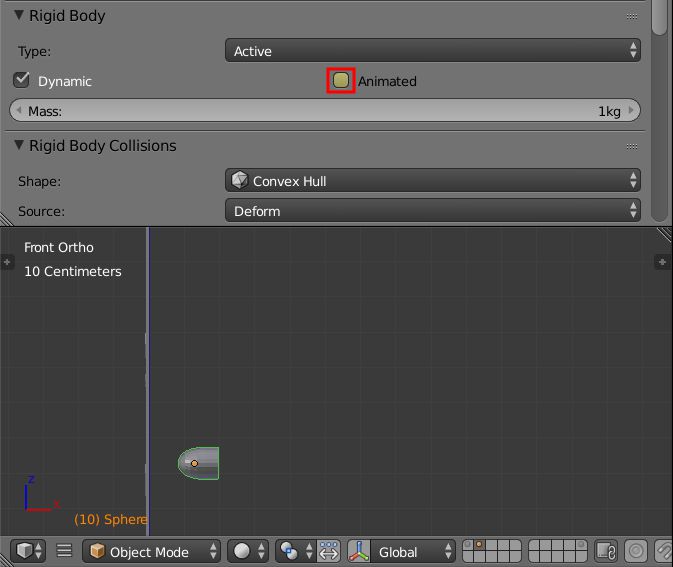
8. Перейдіть в кадр 1 і відрегулюйте перший keyframe в параметрі X-Location, як показано нижче.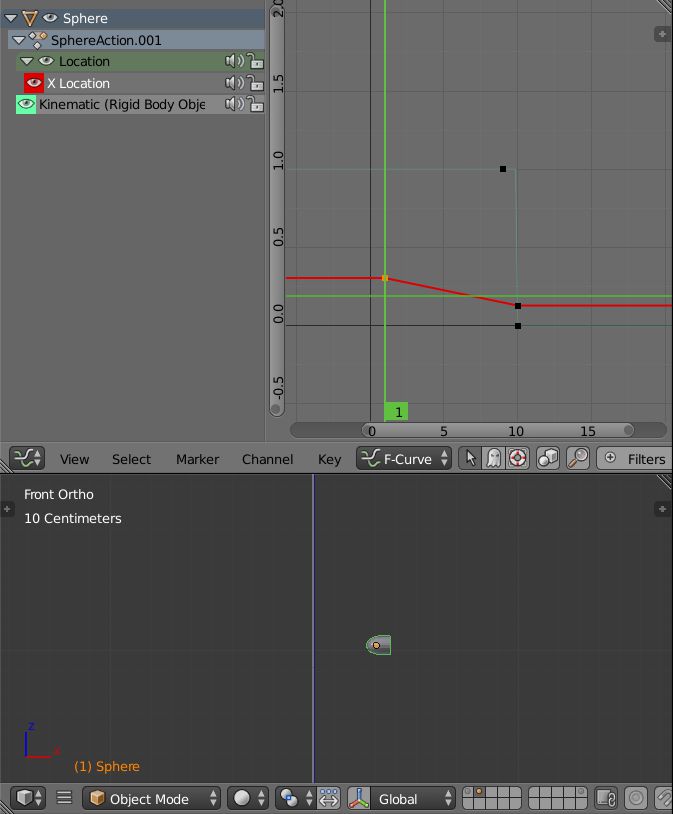
9. Відкоректуйте масу об'єкта кулі.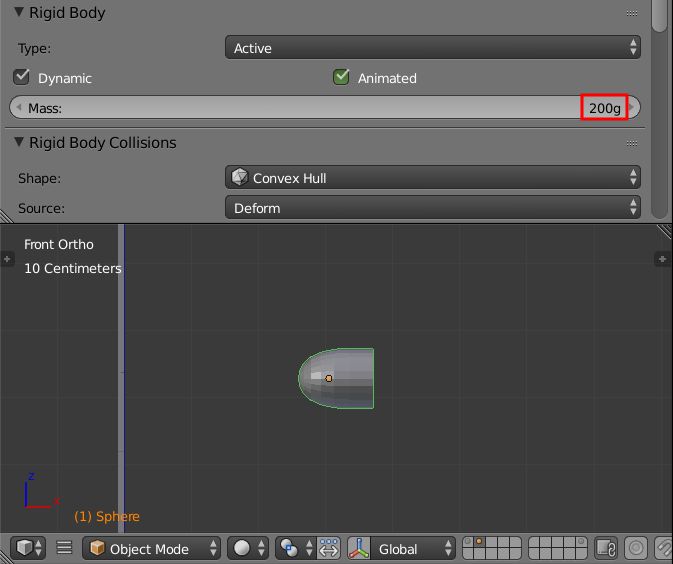
10. Масштабуйте кулю так, щоб від зачіпала якомога більшу кількість осколків.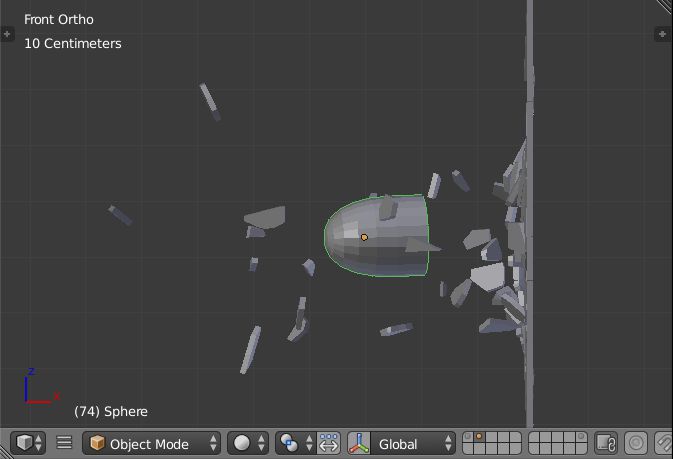
Створення обмежень.
1. Зайдіть в User Preferences> Add-ons та встановіть Bullet Viewport Constraints Tools, як показано нижче.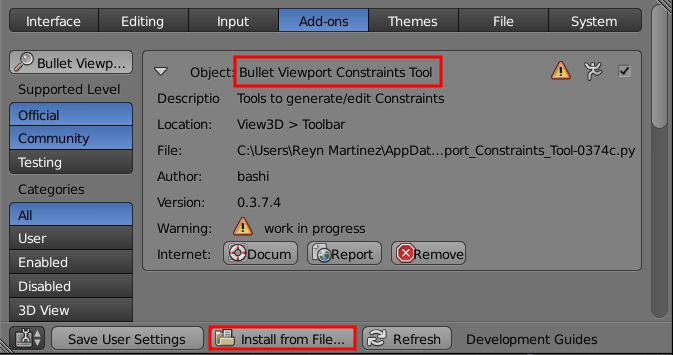
2. Виберіть всі об'єкти Осколки, посуньте панель Toolbar (T) вліво і клікніть по вкладці Misc.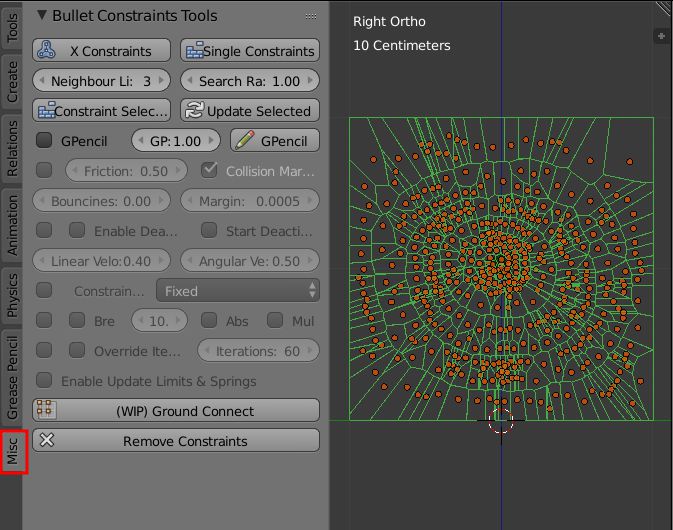
3. Поставте мітки в параметрах Breakable і Absolute, потім встановіть значення Break Threshold, як показано нижче: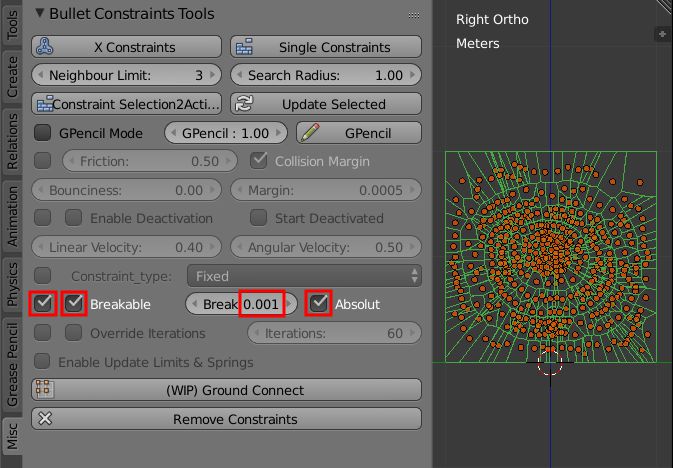
4. Задайте значення Search Radius на 1, потім клацніть на кнопку Single Constraints, як показано: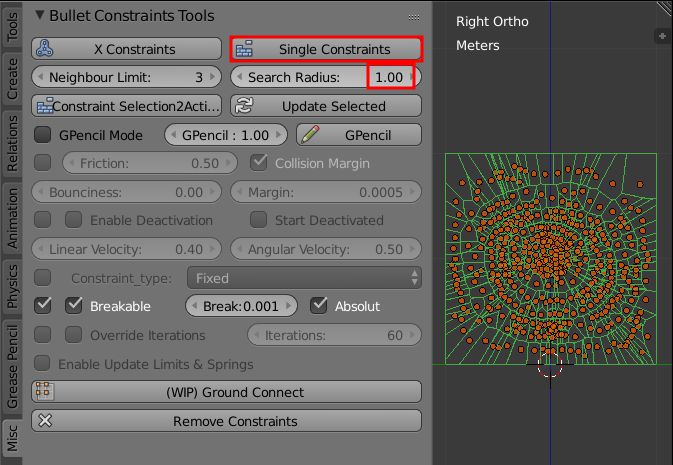
Створення частинок.
1. Виберіть осколки, які будуть задіяні об'єктом Куля, як показано нижче.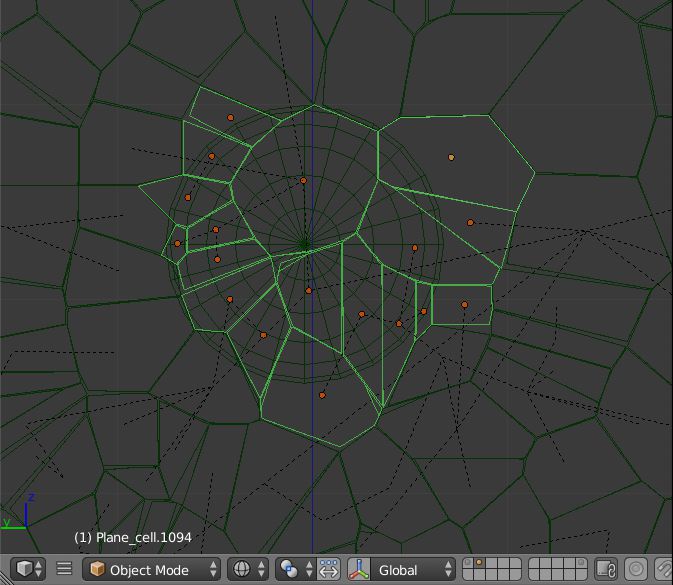
2. Створіть новий Particle System з настройками, як показано нижче: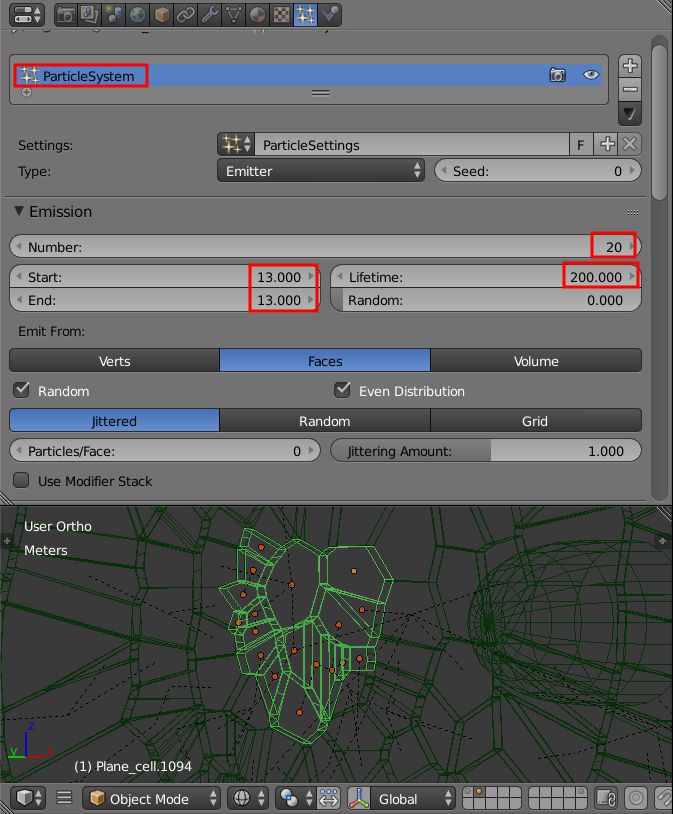
3. Задайте значення Particle Velocity - 0.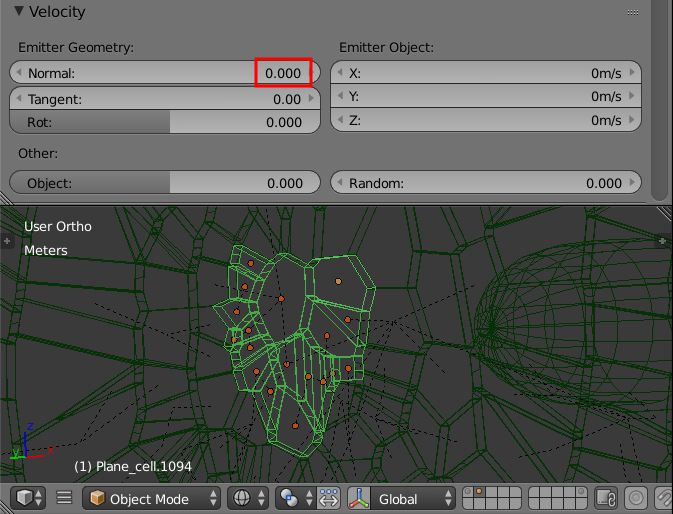
4. Натисніть CTRL-L і виберіть Modifiers, щоб скопіювати Particle System (систему частинок) на інші осколки.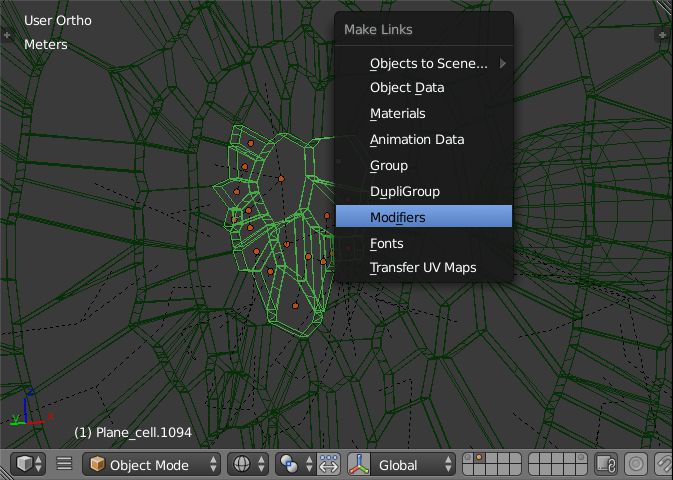
5. Перейдіть у вкладку Physics і включіть Collision, як показано нижче.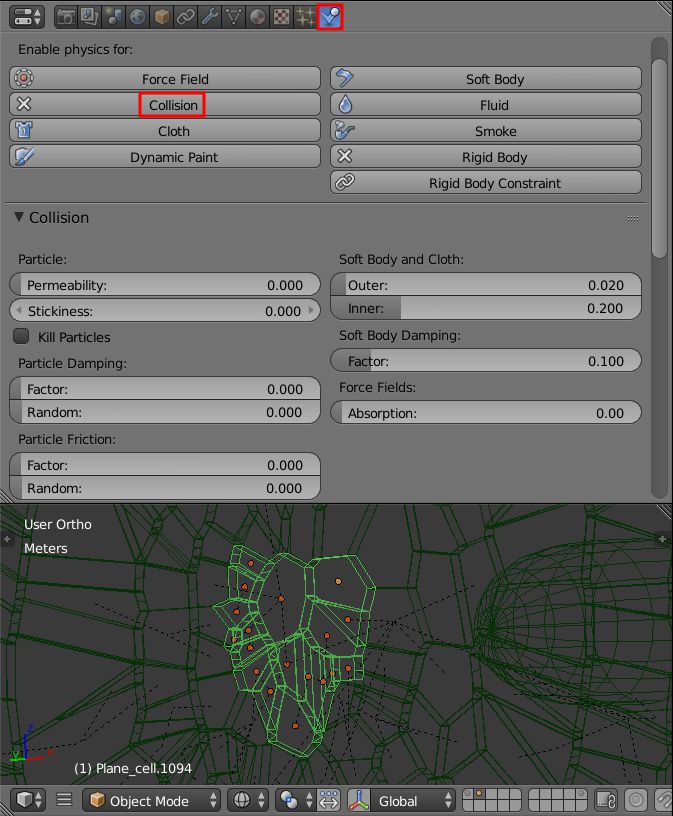
6. Налаштуйте параметри Collision, як показано нижче.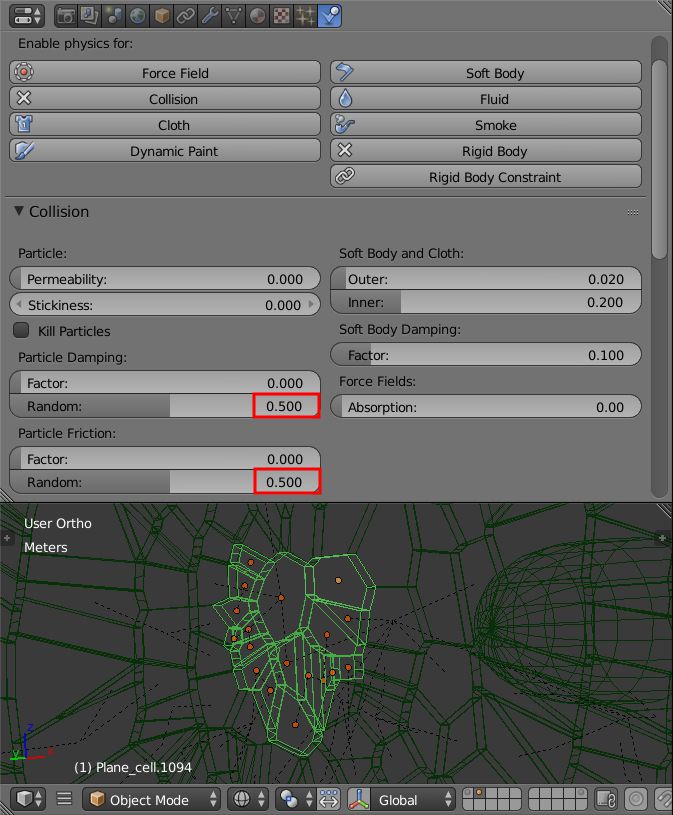
7. зайдіть в User Preferences> Add-ons і включіть Copy Attributes Menu у вкладці Add-on.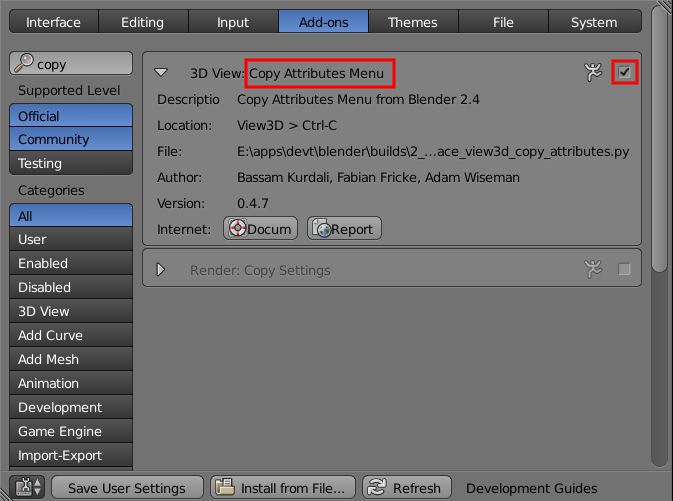
8. Натисніть CTRL-C у вікні 3D Viewport і виберіть Copy Selected Modifiers.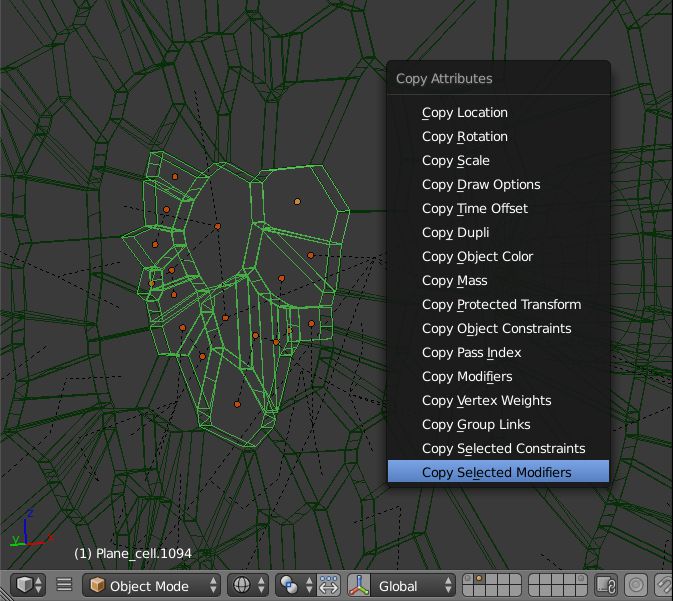
9. Вибрати Collisions в меню і натисніть ОК.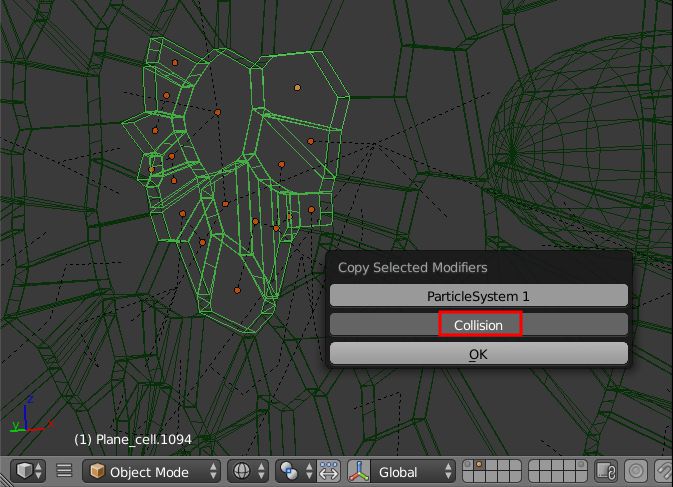
10. Виберіть об'єкт Куля і включіть на ньому Collision, як показано нижче.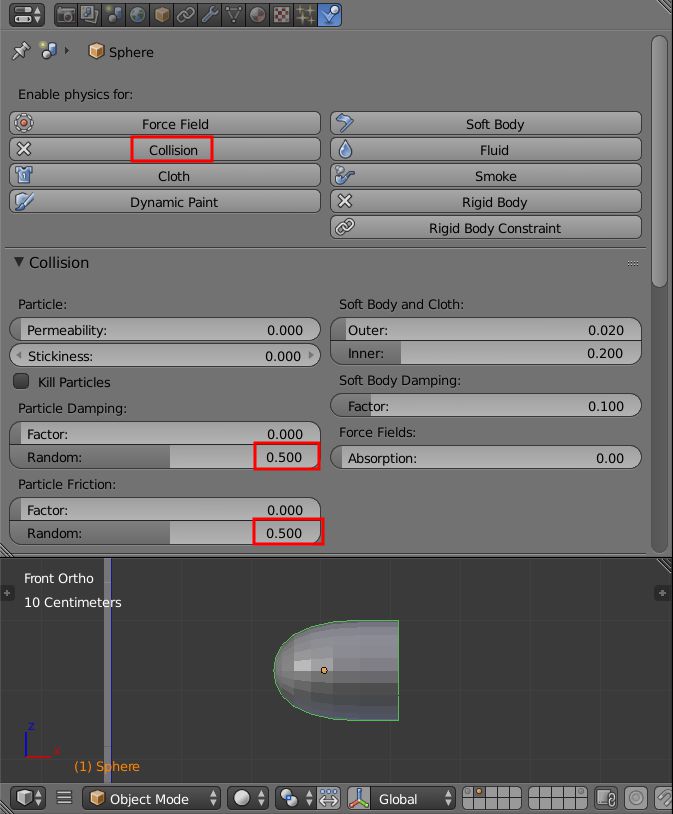
11. Виберіть осколки і перейдіть до Particle Settings, потім збільште значення до 100.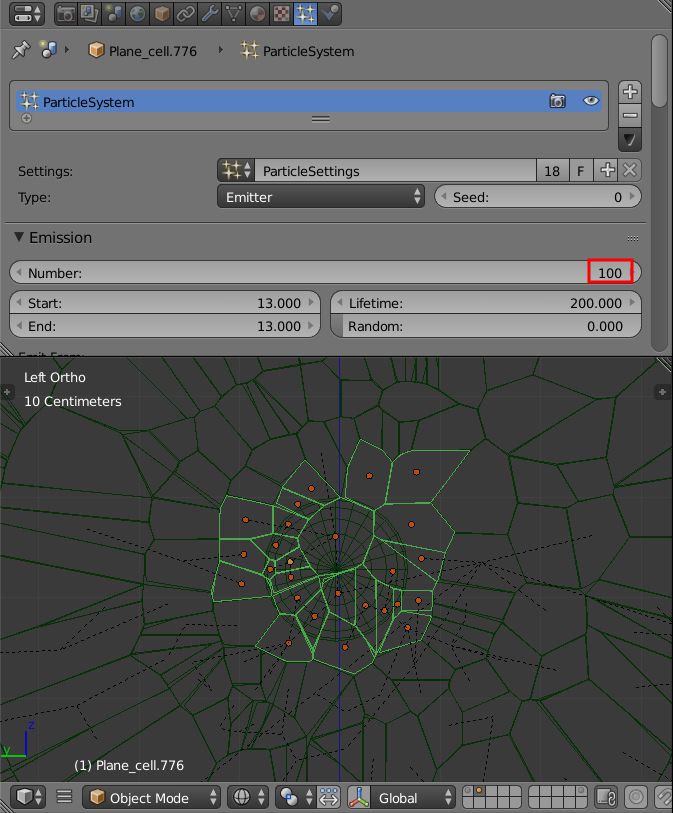
12. Виберте кілька осколків, пробубліруйте їх і перемістіть на інший рівень, як показано нижче: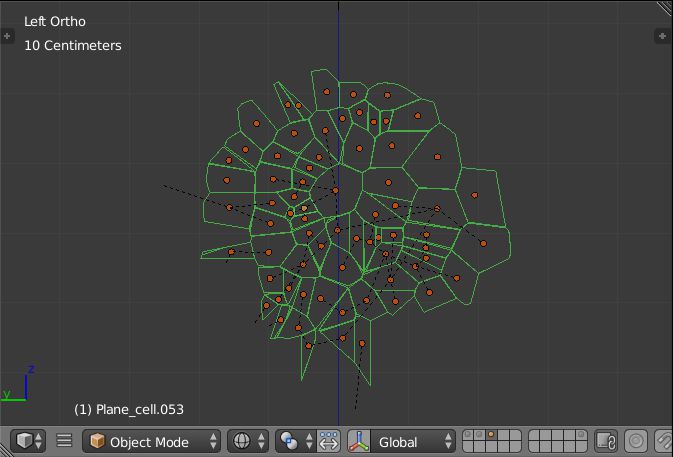
13. Видаліть всі групи, модифікатори, фізику і обмеження на ці осколки, як показано нижче.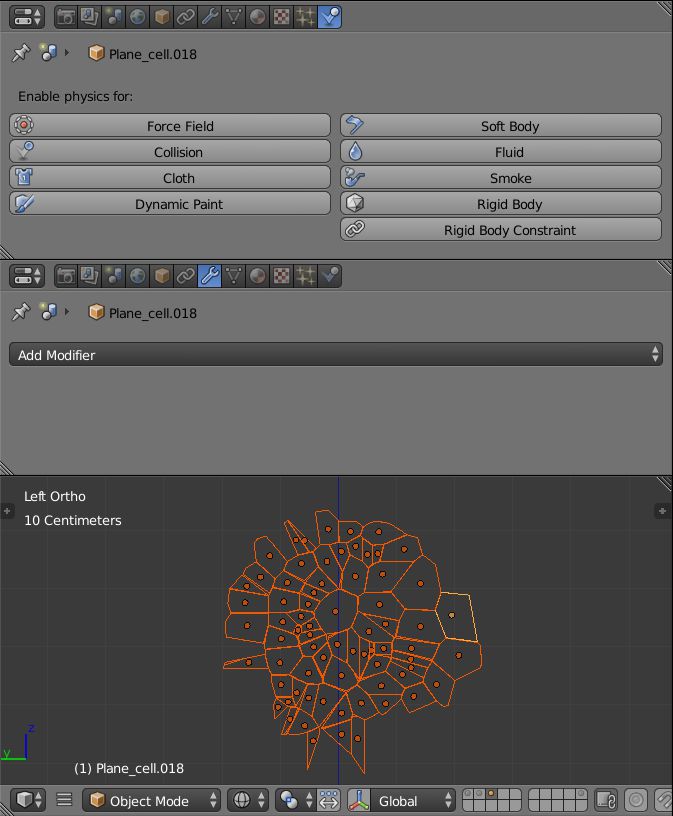
14. Вибравши всі ці осколки натисніть CTRL-G і підпишіть назву групи як "shards" (осколки).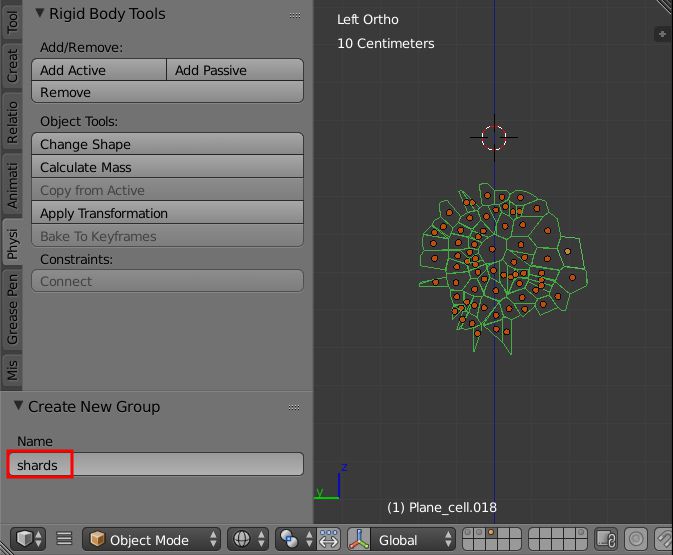
15. У другому шарі виберіть один з осколків і змініть Particle Settings, як показано нижче.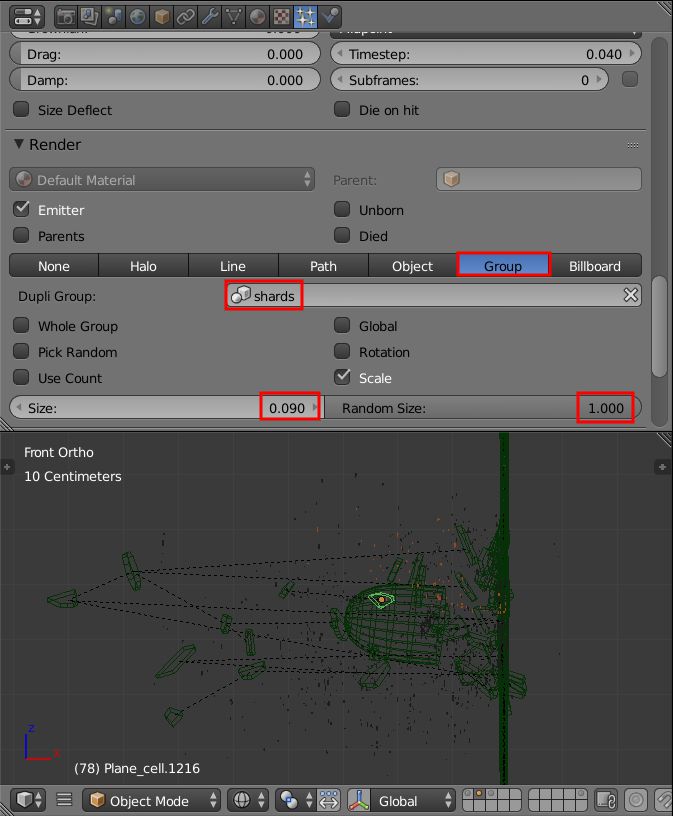
16. Перемістіть групу з осколків з 3-го шару в 6 шар.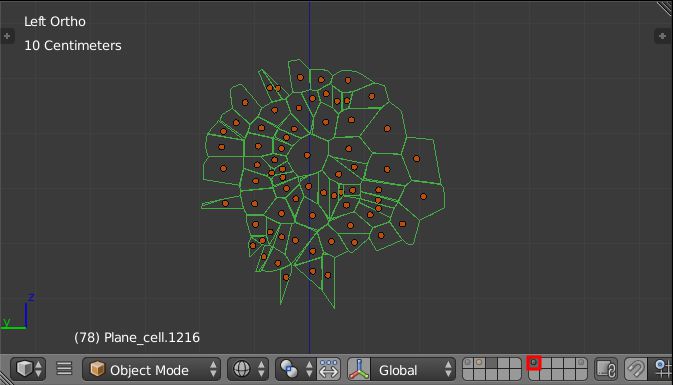
Створення Диму.
1. Додайте куб в третьому шарі і розташуйте його, як показано нижче.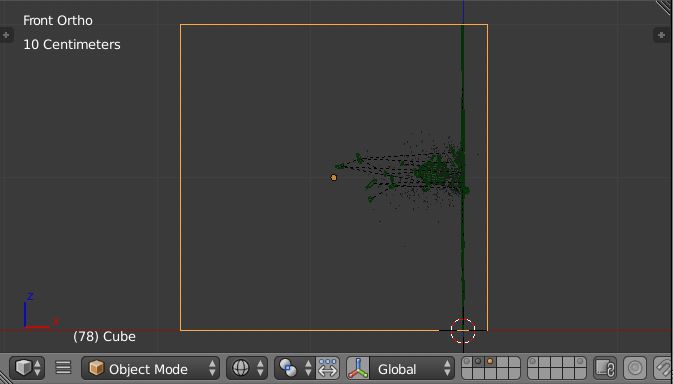
2. Додайте UV Sphere, обріжте її навпіл і змінюйте, як показано нижче.
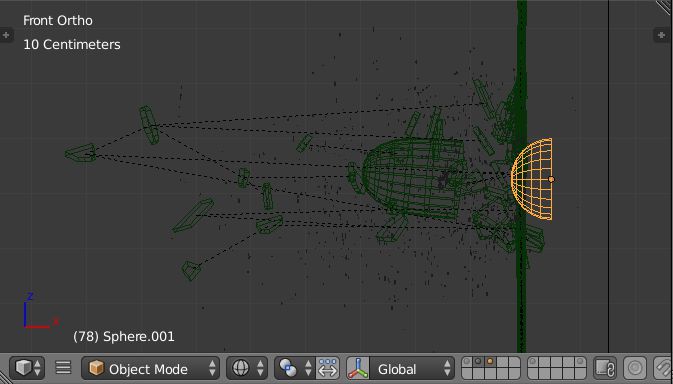
3. У третьому шарі виберіть Cube, вклюсіте Smoke, і клікніть на Domain, як показано нижче.
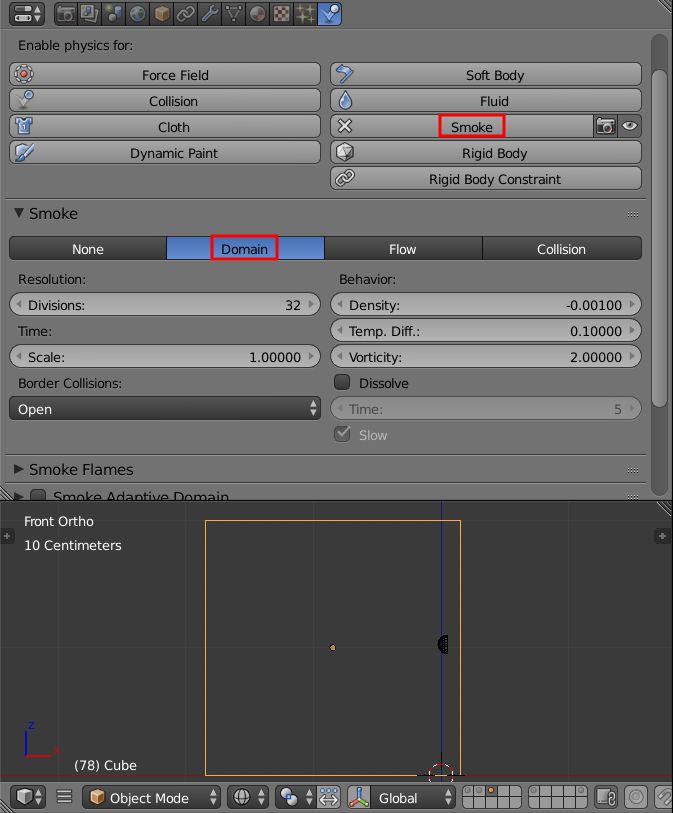
4. Відрегулюйте деякі параметри Smoke, як показано нижче.
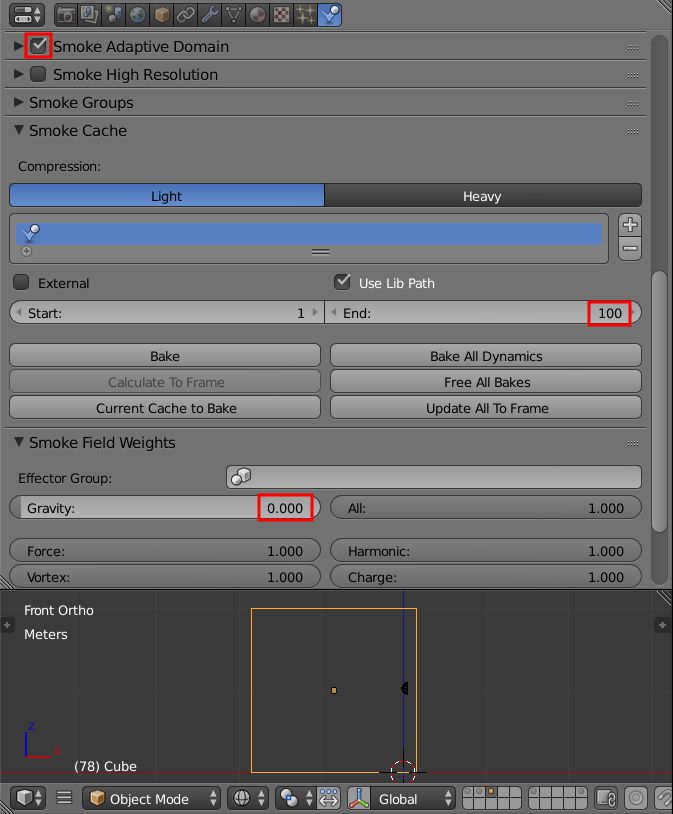
5. Виберіть півсферу і додайте Particle System, як показано нижче.
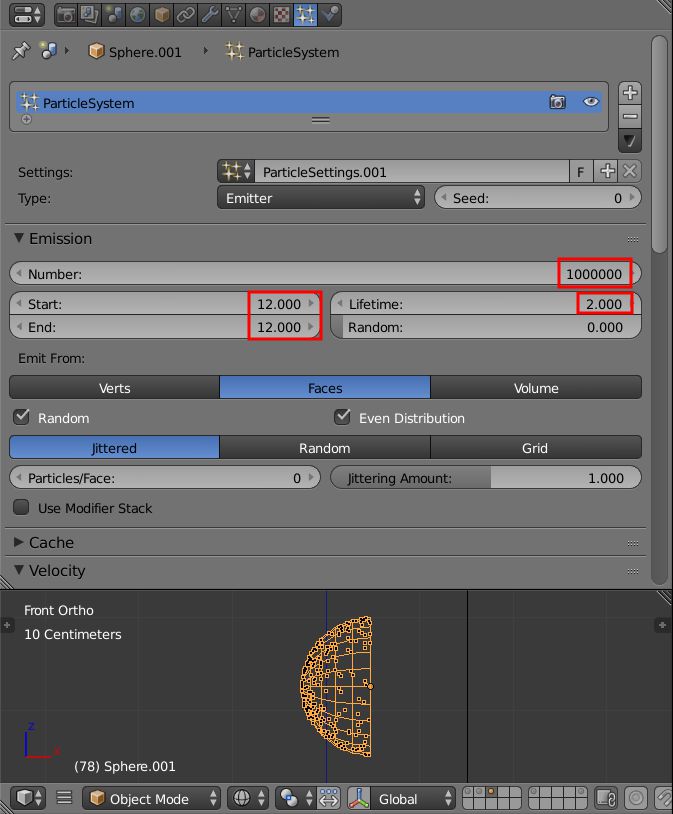
6. Відрегулюйте деякі настройки Velocity в меню Particle System, як показано
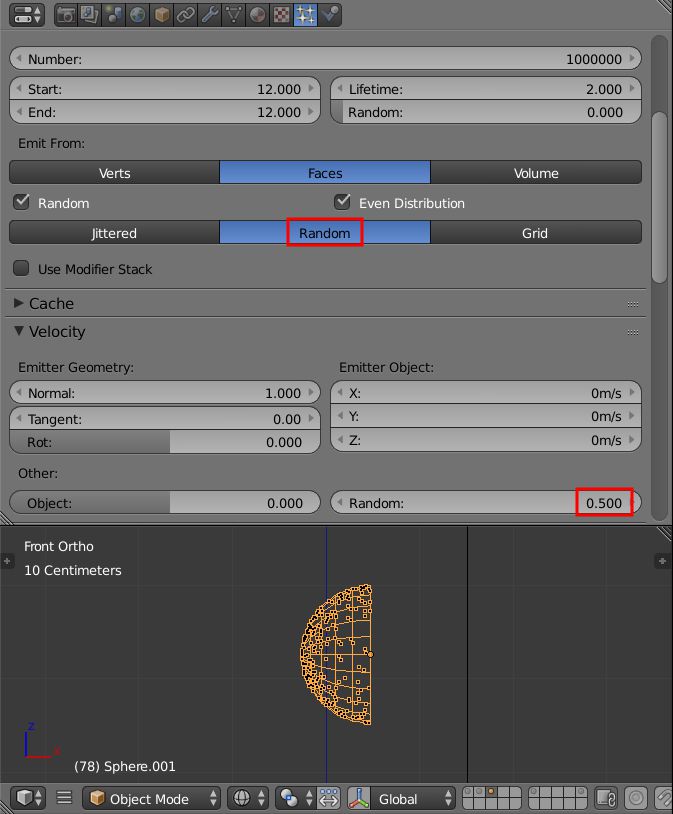
7. Перейдіть у вкладку Physics включите Smoke з показаними нижче настройками:
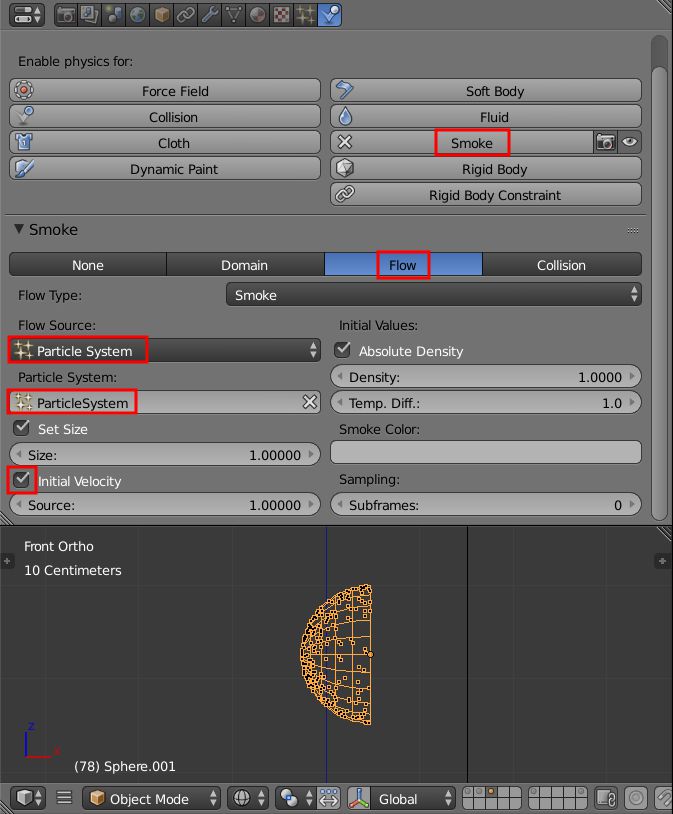
8. За допомогою кнопки Bake запечіть анімацію Particle на півсфері, як показано нижче.
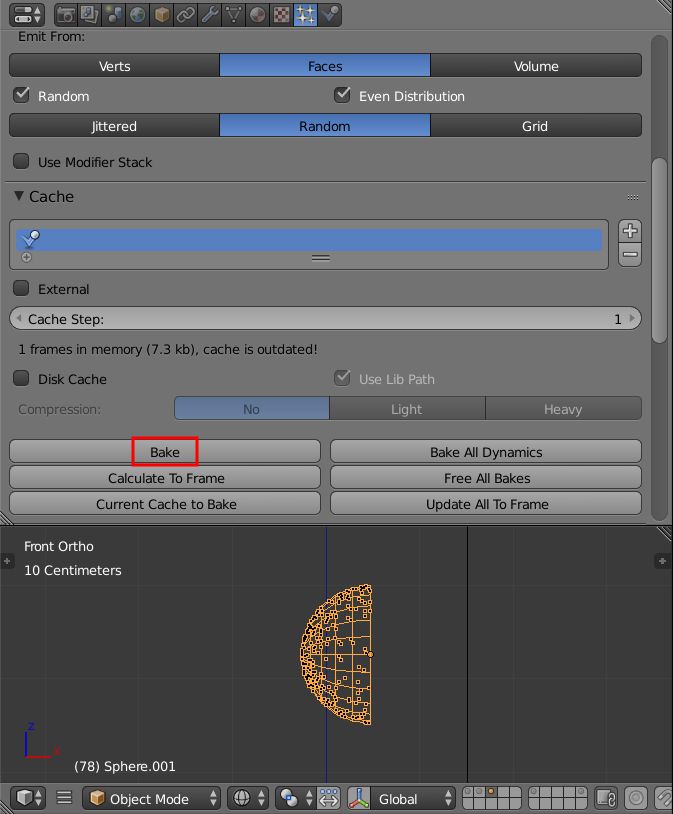
9. Трохи запечіть за допомогою кнопки Bake симуляцію диму (Cube's Smoke simulation), як показано нижче.
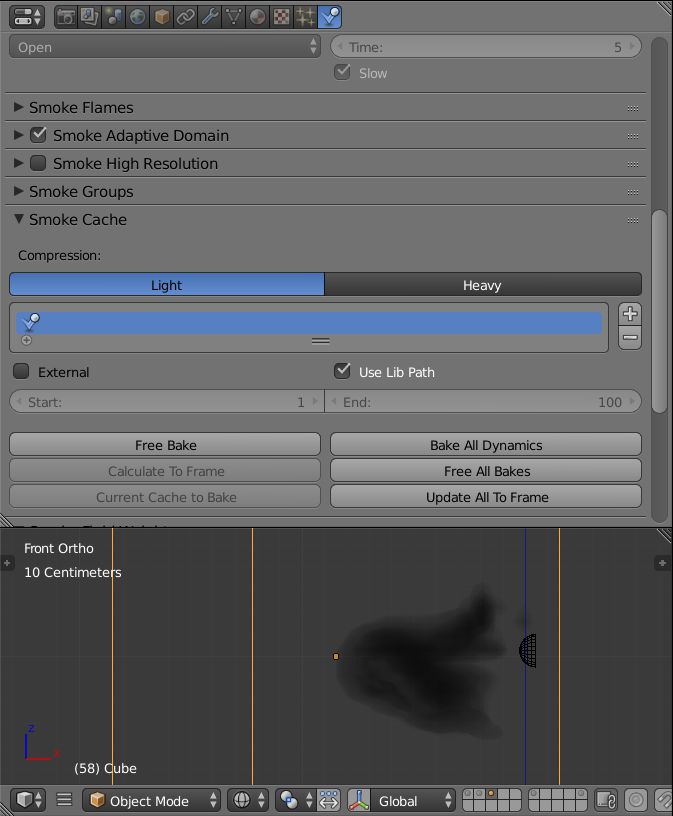
10. Налаштуйте параметри smoke domain, як показано нижче, а потім знову Bake (запекти).
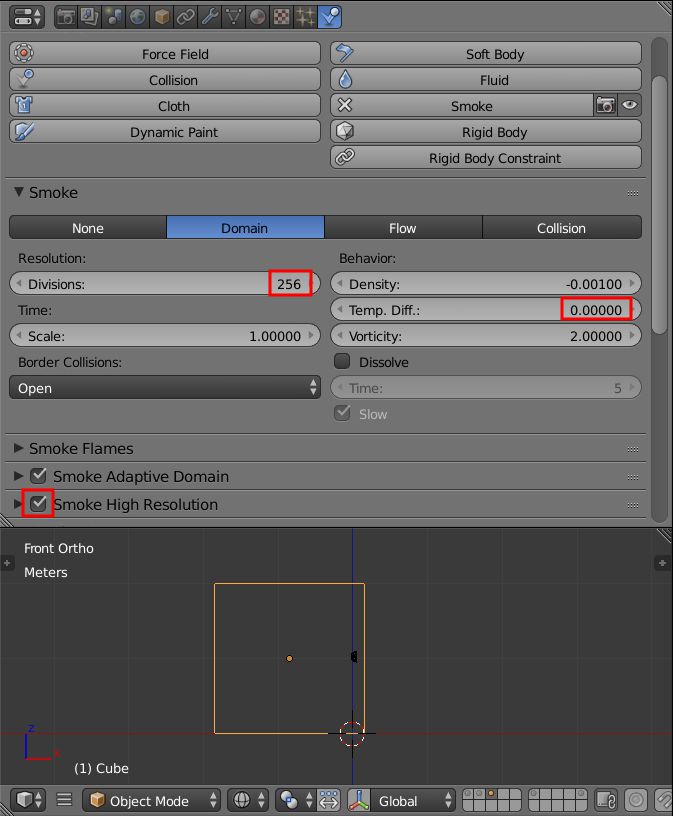
Додавання матеріалів
1. Виберіть осколки скла і створіть матеріал Glass BSDF, як показано нижче.
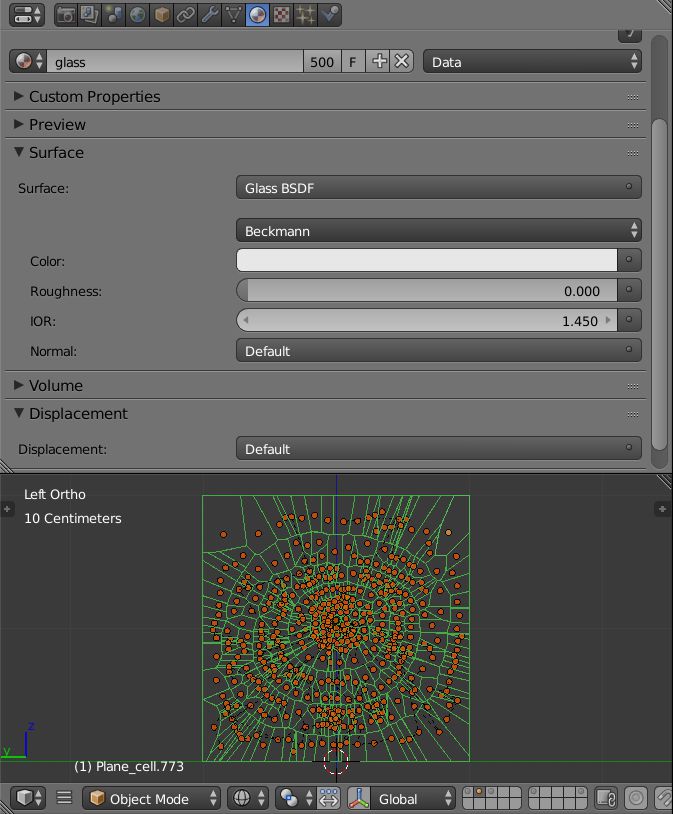
2. Повторіть попередній крок і застосуєте його на осколки в шостому шарі.
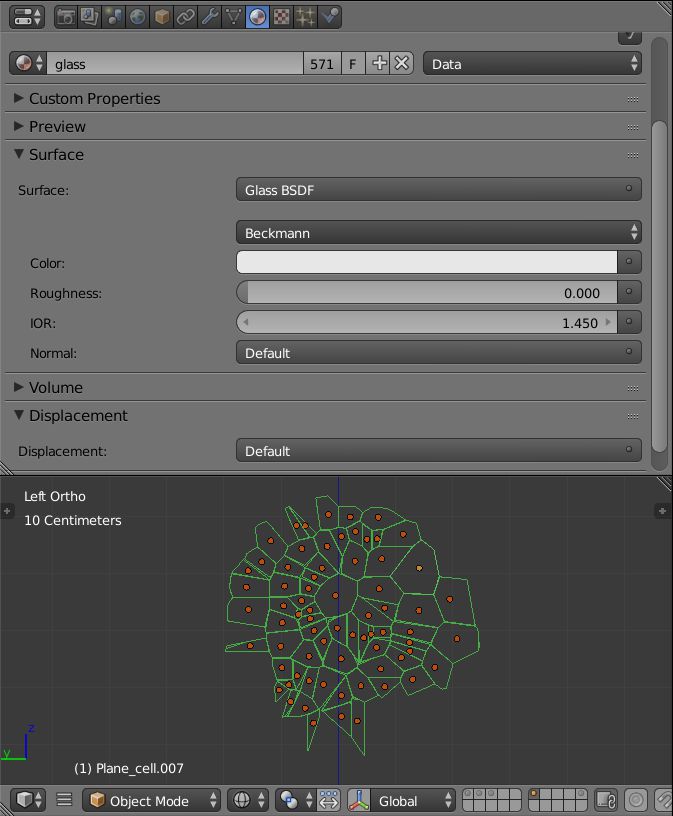
3. Виберіть об'єкт Куля і додати матеріал, як показано нижче.
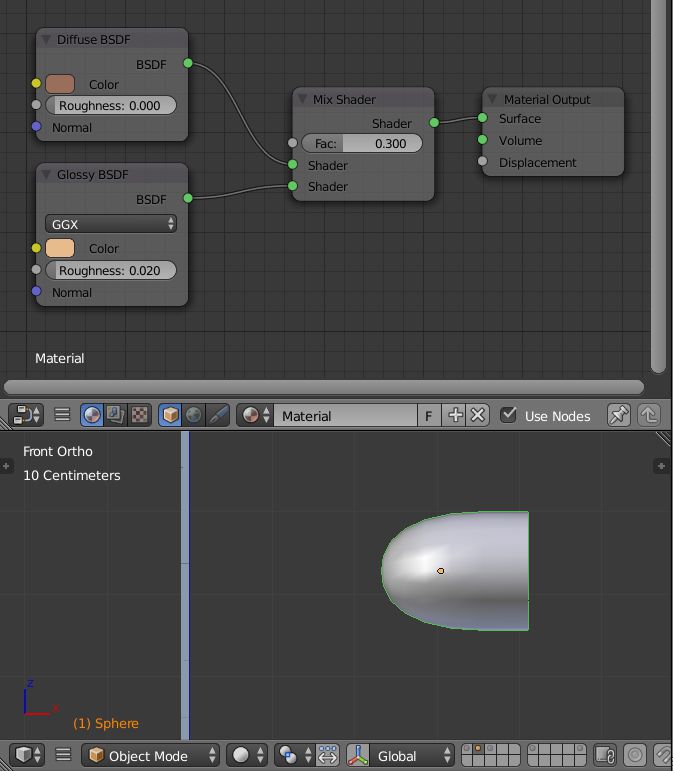
освітлення
1. Створіть Площина і довавьте до енй модифікатори Array, як показано нижче.
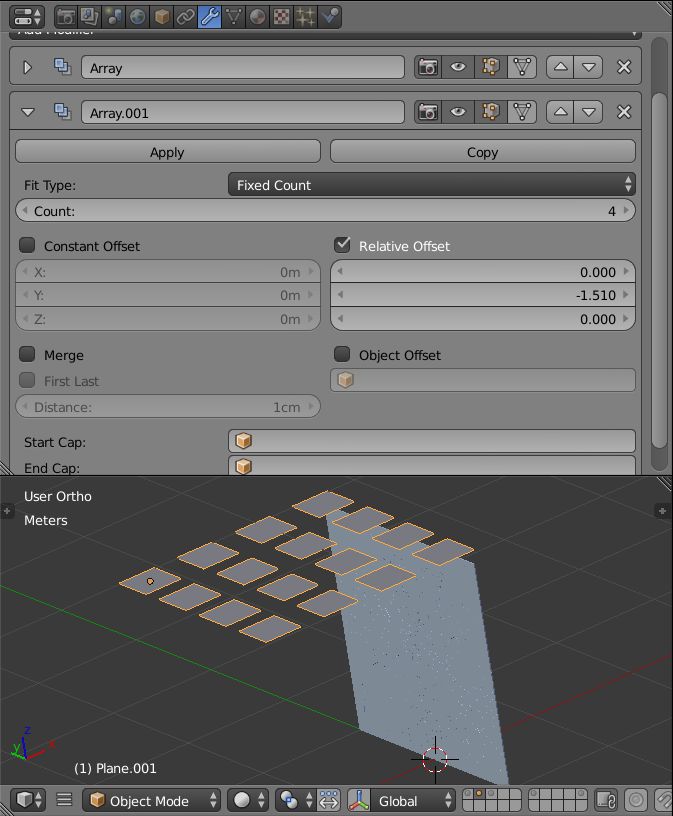
2. Створіть новий матеріал і змініть параметри, як показано нижче.
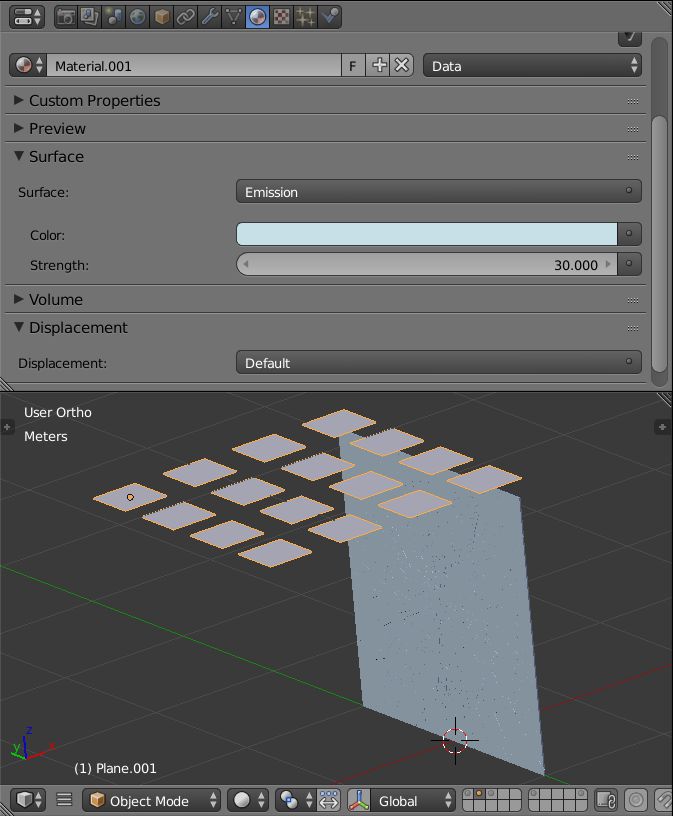
Налаштування рендеру.
1. Встановіть камеру, як показано нижче.
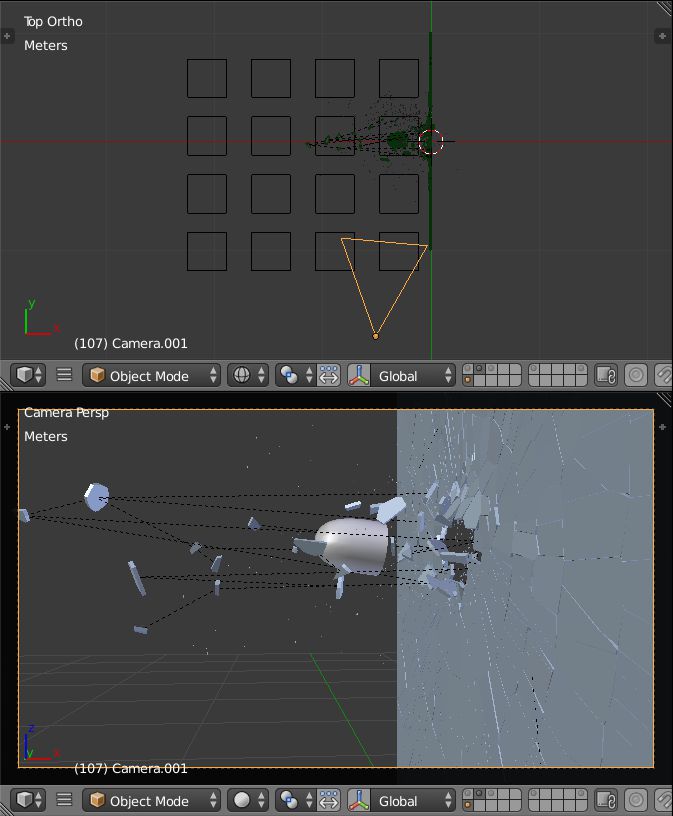
2. Змініть колір в World background (колір фону) на чисто чорний.
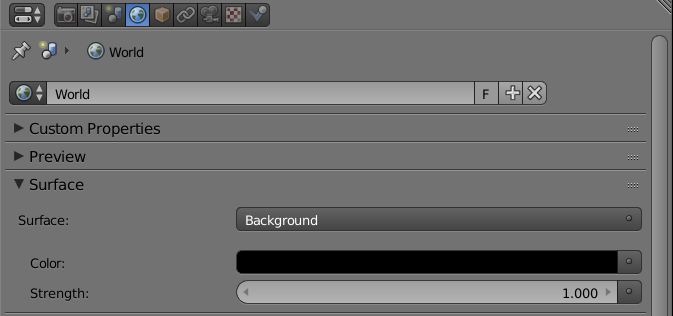
3. Продублюйте меш світла і розподіліть його, як показано нижче.
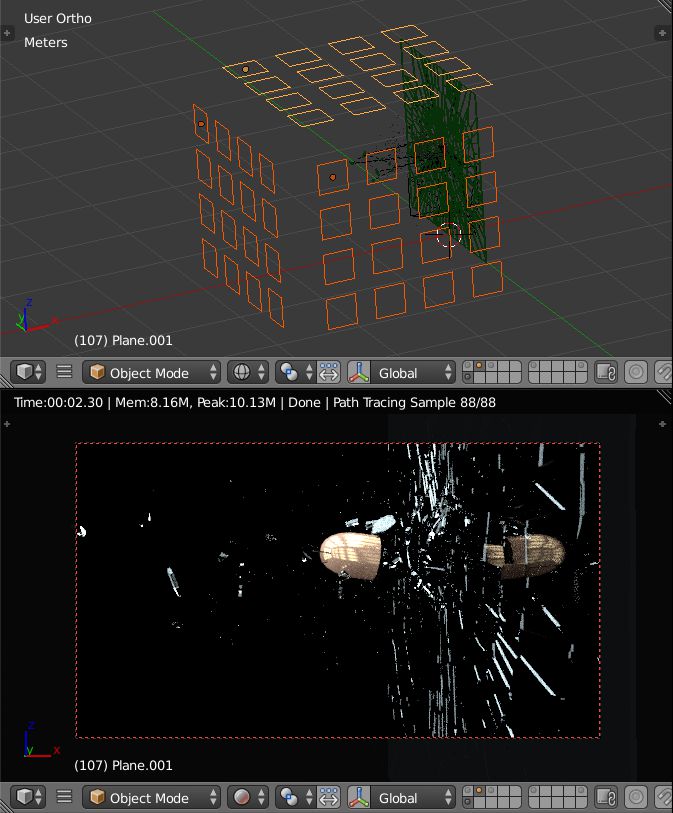
4. Увімкніть Motion Blur (розмитість зображення об'єктів, що рухаються) у вкладці Render Settings.
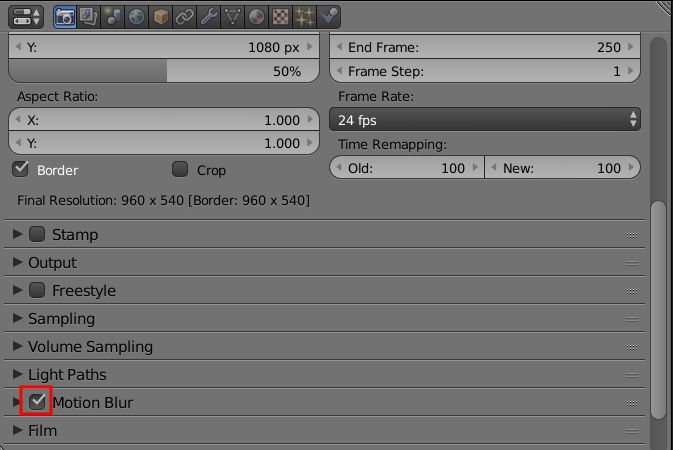
5. Відредагуйте налаштування камери в поле depth of field, як показано нижче
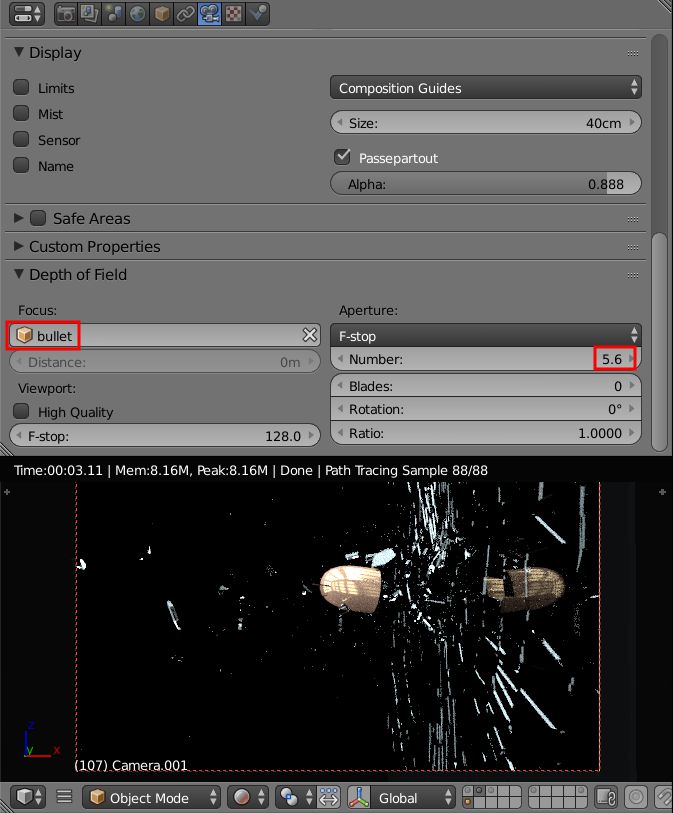
6. Створіть нову сцену і назвіть її "smoke" (дим).

7. Поверніться в попередній сцені, виберіть елементи, диму, лампи і камеру, а потім натисніть CTRL-L> Objects to Scene> Smoke.
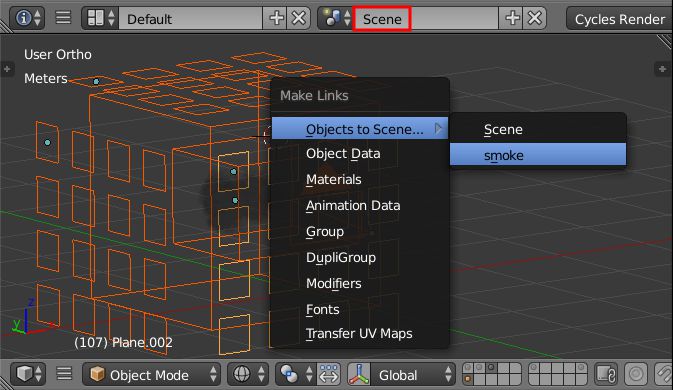
8. Поверніться до сцени smoke і встановіть в меню render в параметрі device значення CPU.
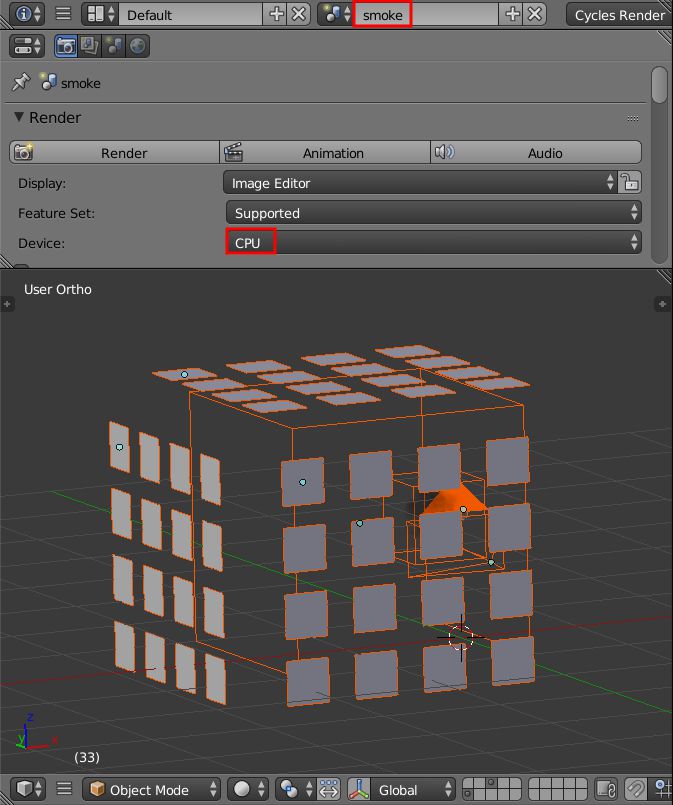
Створення матеріалу Дим.
1. Виберіть куб (Smoke Domain) і додайте наступні настройки матеріалу.
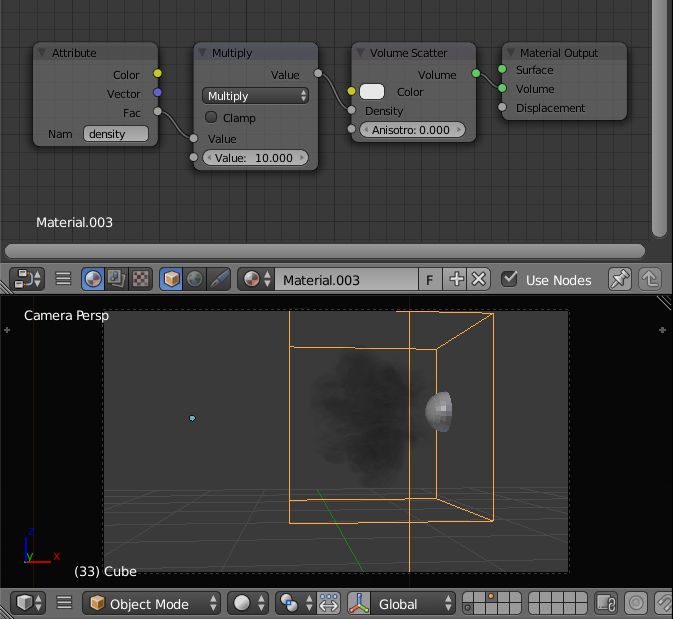
2. Виберіть smoke emitter і зніміть галочку в опції Emitter в меню Particle Settings.
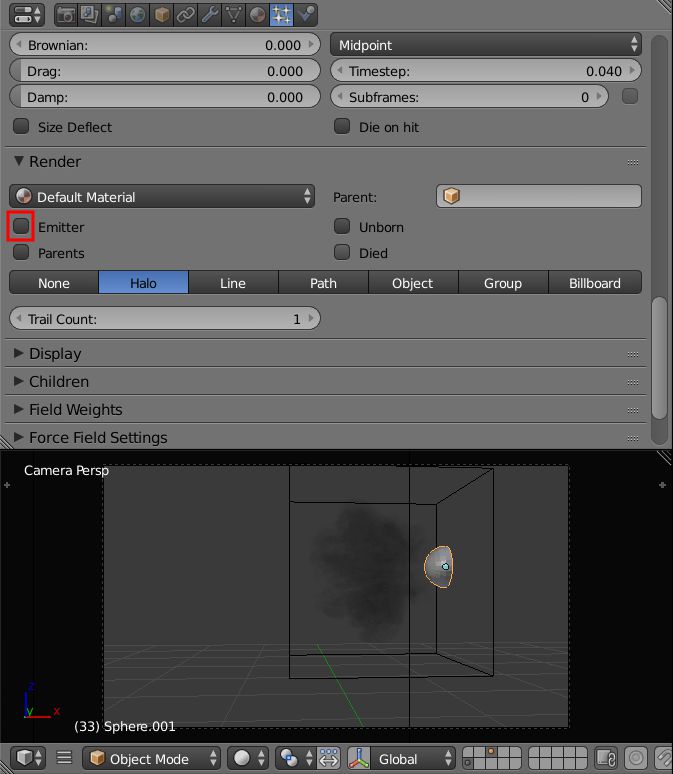
Установка композиції.
1. Поверніться до вихідної сцені і перейдіть в Node Compositor, як показано на малюнку.
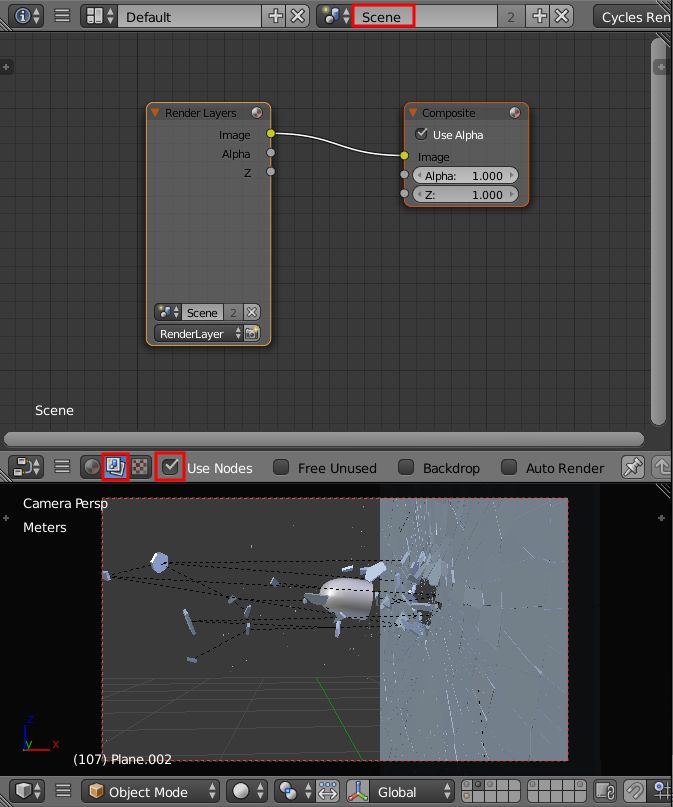
2. Продублируйте Render Layer (шар рендеру) і змініть тип сцени на "smoke."
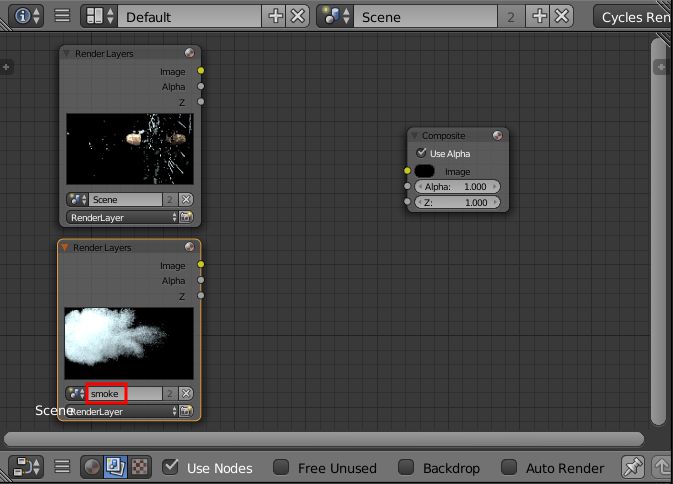
3. З'єднайте обидва шару Render Layers з Mix Node, підключивши до ноду Screen.
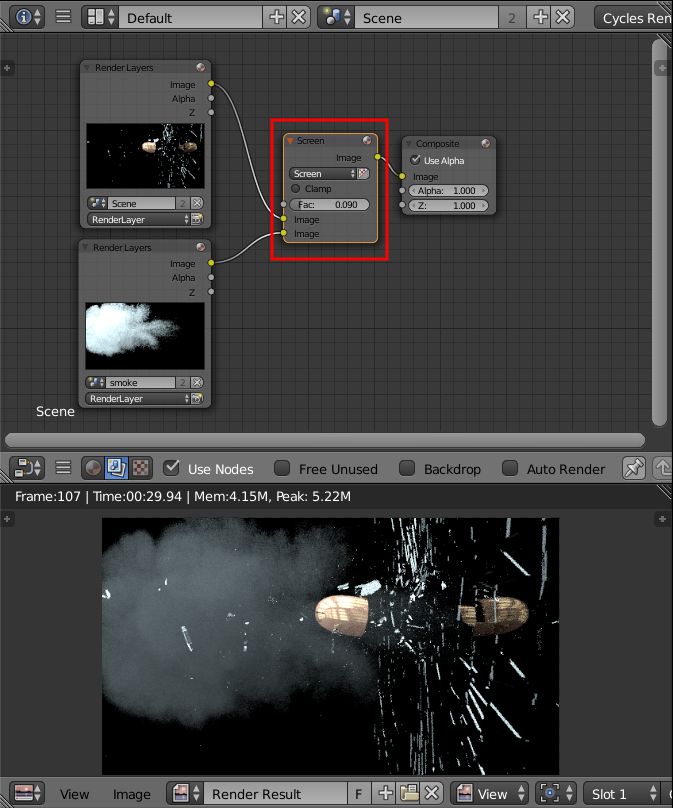
4. У другому шарі перемістіть всі об'єкти на окремий шар, крім осколків скла.
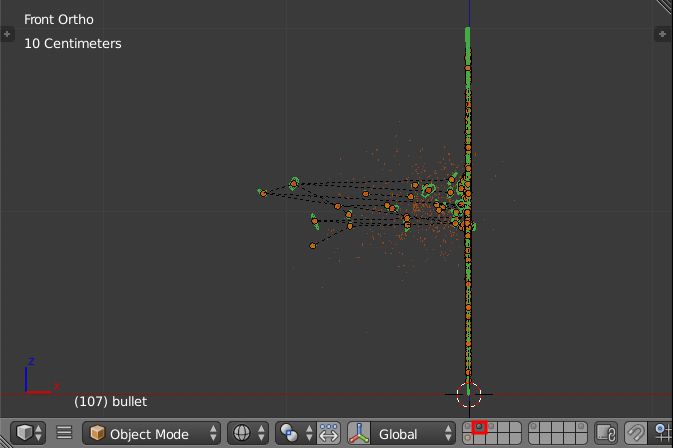
5. Перейдіть в перший шар і надайте той же матеріал Скло до площини, як показано нижче.
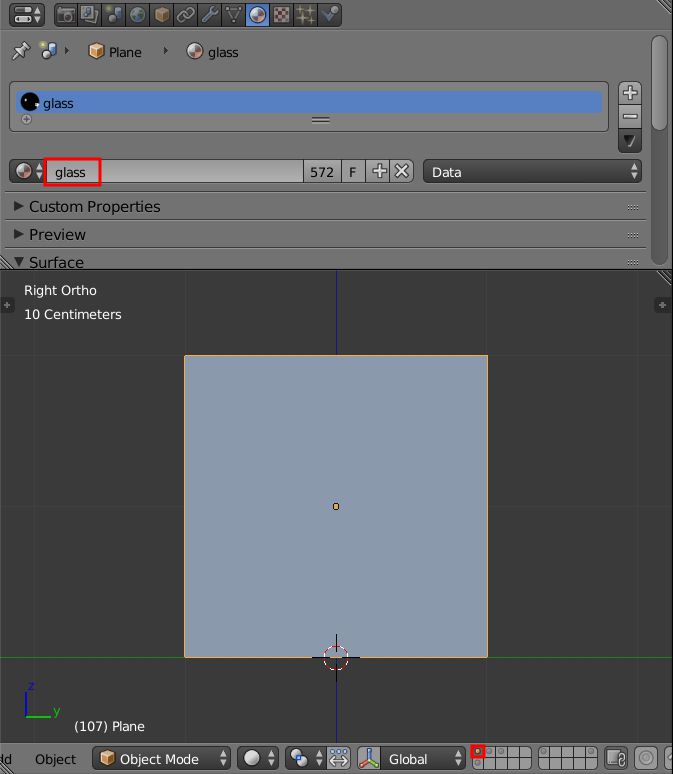
Анімація шару Скло.
1. Перейдіть до 12му кадру анімації, зайдіть в параметри Scene і клікніть по опції Exclude у воторого шарі, як показано нижче.
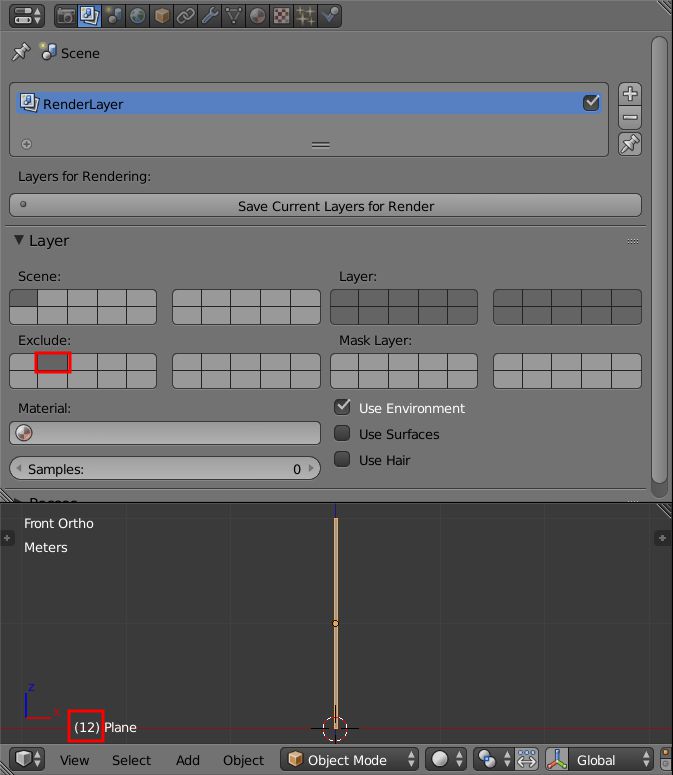
2. Наведіть курсор миші на опції Exclude і натисніть I, щоб додати keyframe (ключовий кадр).
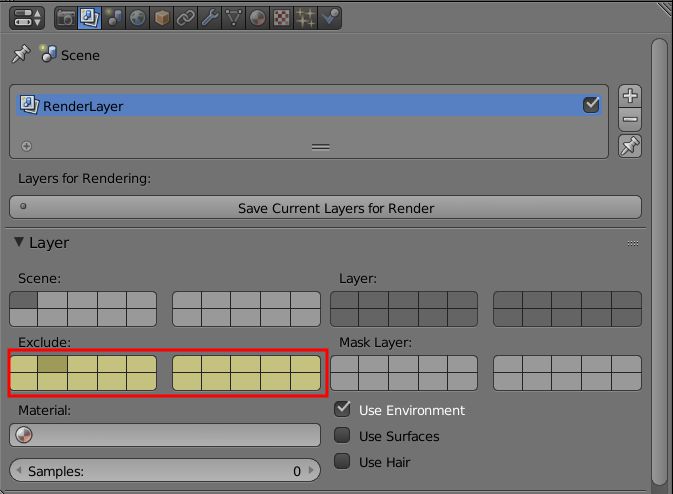
3. Перейдіть до 13му кадру і повторіть попередні кроки, тільки цього разу для першого шару.
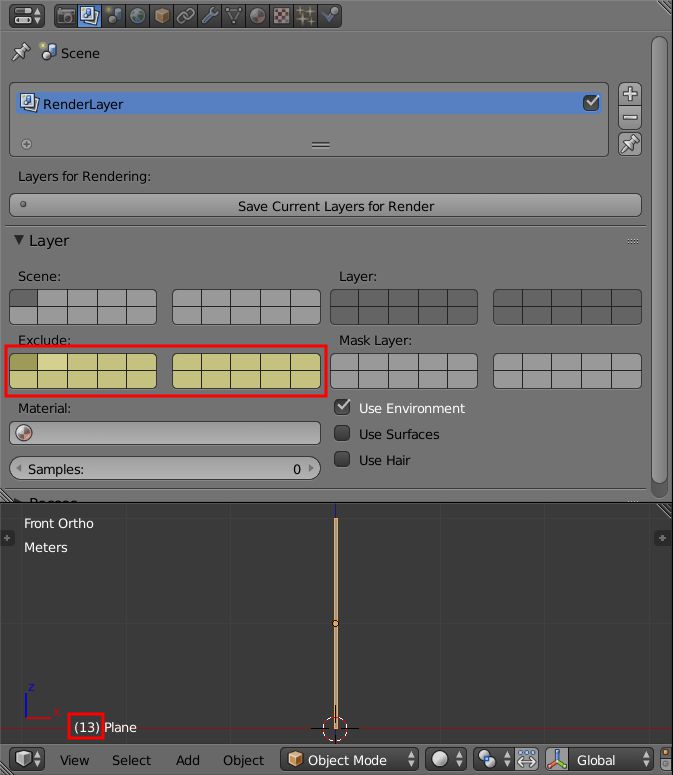
Джерело: http: //www.blenderguru. com / tutorials / make-glass-smash-animation /