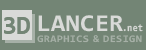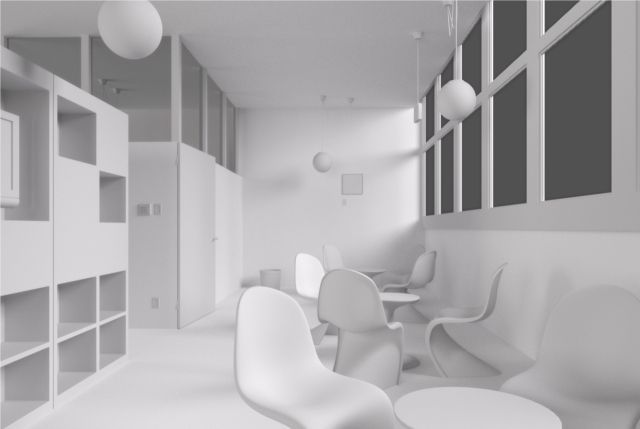
Моделирование интерьера в стиле модерн в Blender.
В этом уроке мы займемся моделированием интерьера, на основе изображения референса. Она написана для начинающих, вы узнаете, как настроить фоновое изображение и как подобрать камеру, как проходит очень простой рабочий процесс для построения сцены с различными базовыми методами моделирования, все это даст вам хорошую основу для любого вида моделирования.
Я хотел бы поблагодарить пользователя социальной сети Flickr под ником“scarletgreen” за фото референса, которое мы будем использовать. У нее несколько симпатичных архитектурных изображений, так что если вы в архитектурной теме, обязательно посетите ее профиль (https://www.flickr.com/photos/9160678@N06/).
Шаг 1.
Прежде всего, убедитесь, что вы используете последнюю стабильную версию Blender, которую можно бесплатно скачать из blender.org. Я пишу этот туториал в версии 2.62, так что если на момент прочтения есть более новая версия, имейте в виду, что она может немного отличаться.
Примечание: Вы также можете скачать ежедневные сборки, которые включают актуальные улучшения в Blender. Однако, если вы используете Blender для работы, я бы не рекомендовал так делать, они не стабильны. Если вы просто хотите опробовать новые функции, сделайте это.
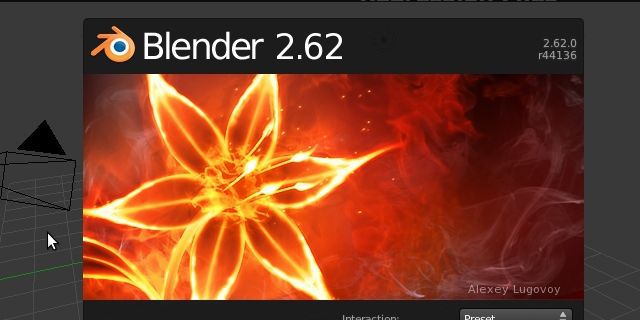
Шаг 2.
Мы будем моделировать, отталкиваясь от фото референса, так что давайте начнем, установив его в качестве фонового изображения. Откройте новую сцену в Blender и удалите куб и лампу со сцены по умолчанию, нажав вместе «Shift» и правую кнопку мыши, чтобы выбрать их обоих, и нажав " х ", удалить их.
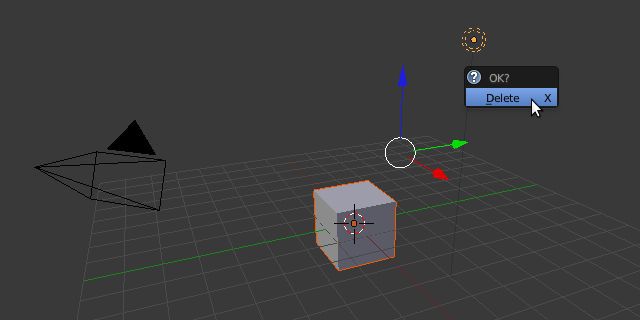
Шаг 3.
Оставляем только камеру в нашей сцене. Обратите внимания, что по умолчанию она переводится и вращается в 3D пространстве, проясню эти трансформации. Есть несколько вариантов. При нажатии N появится меню «Properties panel», под вкладкой Transform, там будут числовые вводы для локации, вращения и масштабирования текущего выбранного объекта, и при изменении значений локации и вращения на 0, камера будет двигаться к центру в 3D пространстве без вращения.
В другом варианте нужно нужно выбрать камеру и нажать 'Alt' + 'G', чтобы отменить локацию, и 'Alt' + 'R', отменить вращение, теперь проверьте в Properties panel, что значения отменены.
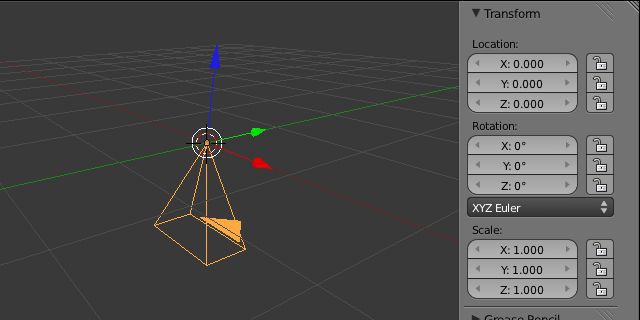
Шаг 4.
Поверните камеру так, чтобы она смотрела вперед. Можно либо выбрать ее и ввести 90 на оси Х в окне вращение properties panel, либо выбрать ее и нажать R для входа в меню rotation, а затем нажать Х для ограничения вращения на оси Х, и ввести значение 90, чтобы развернуть ее на 90 градусов, затем нажмите enter для подтверждения.
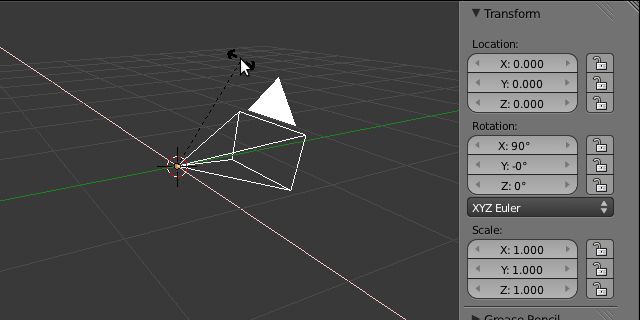
Шаг 5.
Теперь наша камера установлена в нужном положении, давай установим референс. Нажмите " N "для открытия properties panel и прокрутите вниз до вкладки 'Background Images' . Включите 'Background Images, установив на отметке флажок рядом с именем и щелкните на "Add Image ". Убедитесь, что Image выбрано, а затем нажмите кнопку "Open", располагая референс 1.
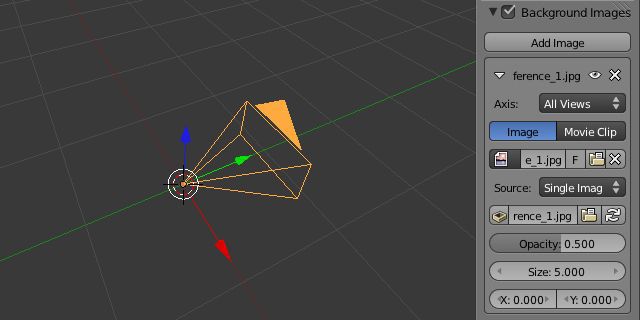
Шаг 6.
Для того, чтобы увидеть фотографию в качестве фонового изображения нажмите клавишу 0 на цифровой клавиатуре, чтобы изменить вид камеры, и теперь вы должны ее увидеть. Проблема сейчас в том, что если вы переключаетесь между различными ортогональными видами (нажав 1, 3 или 7 на цифровой клавиатуре), вы увидите фоновое изображение в каждом из них. Чтобы изменить это, измените отображение Axis на Camera.
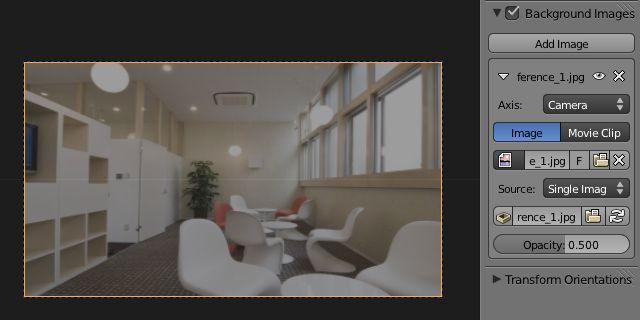
Шаг 7.
Теперь, если вы взгляните на изображения, можно увидеть, что пропорции немного странные. Так произошло потому, что растягивается разрешение фотоаппарата и, следовательно, меняется их соотношение. Переходим в Properties editor > Render и на вкладке Dimensions, установливаем разрешение камеры, соответствующее разрешению изображения, в нашем случае: х = 1280 и Y = 857. Вы увидите перезагрузку камеры по этим значения в 3D окне, а изображение должно теперь принять нормальный вид.
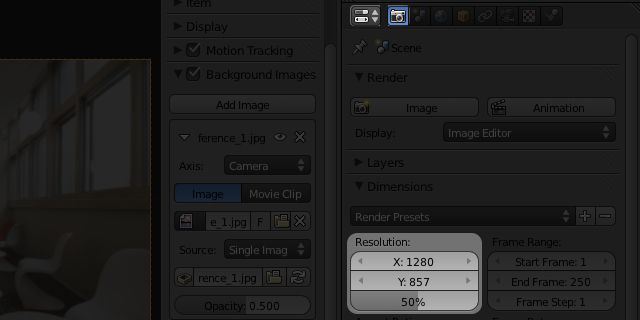
Шаг 8.
Следующий шаг - соотнести рисунок горизонта с горизонтом нашей сцены. На рисунке красная линия- это изображение горизонта, а зеленая представляет собой горизонт сцены, которую достаточно сложно различить, потому что это тонкие нюансы. Нажмите 0 на цифровой клавиатуре, чтобы перейти в вид из камеры и определить эти линий. Если хотите определенной точнности, можно перенести снимок в графический редактор и нарисовать линии, как это сделал я, а затем загрузить его в качестве фонового изображения.
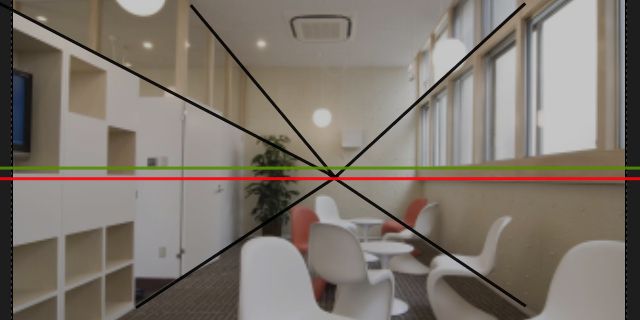
Шаг 9.
Теперь, чтобы обе линии совпали, нужно переместить камеру вертикально. В режиме камеры, выберите камеру и перейдите в Properties editor > Object data и во вкладке Lens измените значение Y на Shift. Похоже, что значение 0.02 мне подошло.
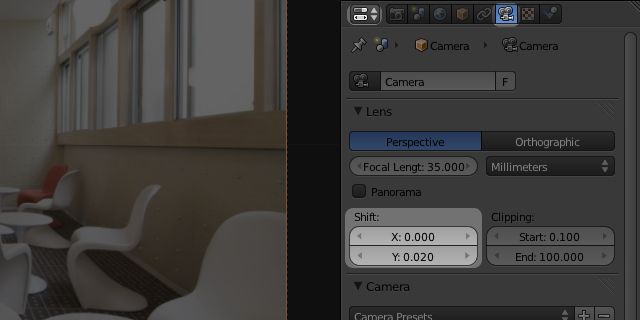
Шаг 10.
Еще несколько настроек, чтобы улучшить соотношение фонового изображения. Идем дальше и создаем куб, нажав клавишу Shift' + 'A' и в всплывающем меню Add переходим в Mesh > Cube. Мы будем использовать его для выравнивания задней стенки. Отделяем куб от камеры, выбираем его и перемещаем на восемь единиц (или другое нужное значение) по оси Y, нажав G + Y и, вписав 8.
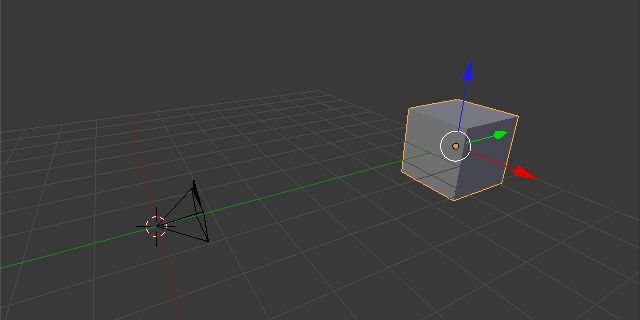
Шаг 11.
Нажмите 0 на цифровой клавиатуре, чтобы перейти в вид из камеры, а затем " Z " для изменения затенения окна просмотра на wireframe, таким образом можно будет увидеть фоновое изображение. Отмасштабируйте куб так (нажав 'S' для масштаба), чтобы задний фейс соответствовал задней стенке из фото ('G', чтобы переместить его). Значение масштабирования будет зависеть от расстояния между кубом и камеры.
Примечание: если вы работаете с реальными размерами, нужно будете сделать это как-то задом наперед. Установить куб в реальных размерах (стены в данном случае), а затем переместить его подальше от камеры, пока она не будет соответствовать фото.
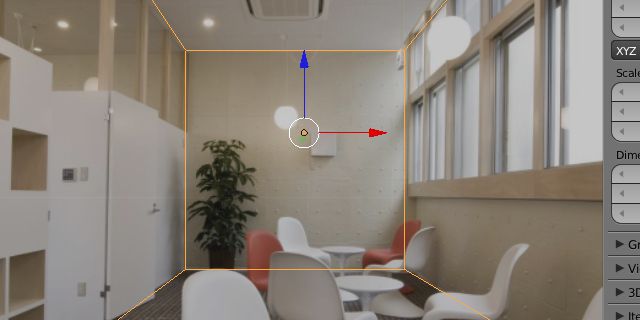
Шаг 12.
Чтобы соответствовать и боковым стенам, нужно выбрать камеру, поворачивать и перемещать ее, пока она не будет соответствовать. Обе трансформации процесс очень тонкий, нажмите R' + 'Z для поворота по оси Z и затем G' + 'X, чтобы переместить ее по оси х до тех пор, пока она не будет соответствует. Потратьте столько времени, сколько потребуется для полного соотношения, это поможет Вам с дальнейшим моделированием.
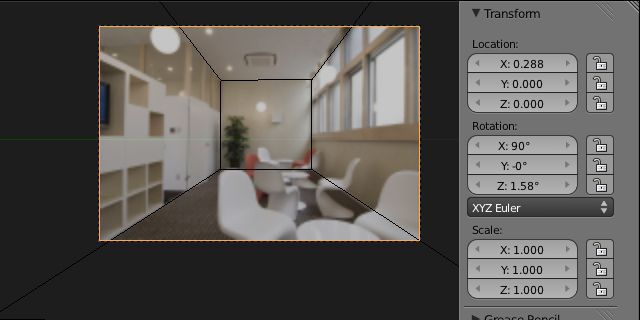
Шаг 13.
При достижении удовлетворительного результата, можно заблокировать сцену. Мне нравится это делать, потому что позволяет лучше понимать всю сцену и поможет ускориться в начале моделирование. Так что нажмите клавишу Tab, чтобы перейти в режим редактирования, выберите Faces из заголовка 3D окна, чтобы перейти к режиму выбора фейса и выберите фейс, который ближе к камере. Теперь удалите его, нажав " X " > Faces, теперь куб виден изнутри.

Шаг 14.
В режиме камеры, перейдите в режим редактирования, нажав клавишу Tab. Давайте сделаем несколько разрезов, чтобы определить стены. Для этого мы будем использовать инструмент под названием Loop cut and slice, доступ к которому можно получить, нажав клавишу "CTRL" + " R " или нажав пробел и введя Loop cut and slice. Когда вы находитесь в режиме использования инструментов, вы увидите фиолетовую петлю. Она находится возле того face, возле которого водите мышкой. Если щелкните левой кнопкой мыши на любой face, сможете переместить петлю, которую только что создали, чтобы подтвердить, где вы хотите ее оставить, щелкните левой кнопкой мыши еще раз.
Если передвигая петлю щелкнуть правой кнопкой мыши вместо левой, она будет прилипать к середине. Теперь сделаем несколько разрезов, которые помогут заблокировать стены. Можно сделать необходимое количество разрезов, но постарайтесь обойтись как можно меньшим значением, вам сейчас не нужно слишком много деталей.
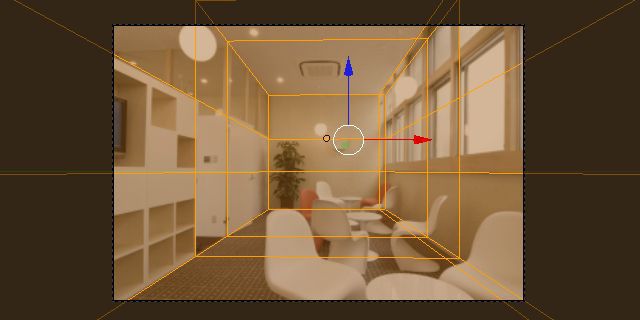
Шаг 15.
Выберите фейсы, которые соответствуют окнам и двери и удалить их (('X' > 'Faces). Затем перейдите в режим выбора граней, нажав Ctrl' + Tab' > 'Edges' и начните экструдировать грани, которые будут определять остальную сцену, и под этим я подразумеваю те части сцены, которые мы не вписались в наш первоначальный куб: остаток задней стены, потолок, левая стена и т. д. (оранжевые фейсы на снимке ниже). Чтобы экструдировать, просто нажмите ' E ' с выбранными гранями и начните двигаться новой геометрией. Можно ограничить движение по любой оси, если вы двигаете весь объект.
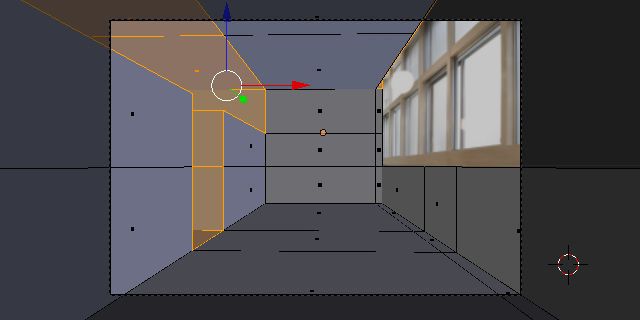
Шаг 16.
До сих пор мы использовали перспективный вид на большую часть работы, которую мы сделали. Но чтобы лучше контролировать рабочий процесс, мы будем работать с ортогональными видами. Можете организовать свой собственный макет с разных видов, а можете работать в одной области просмотра, используя горячие клавиши для переключения между видами. Если вы являетесь поклонником четырехстороннего вида, что есть в большинстве других 3D программах, можете нажать 'Ctrl' + 'Alt' и + 'Q', чтобы войти в Quad view (появится курсор в окне 3D вида). Будет такая же область просмотра, только разделенная на вид камеры (перспектива), вид сверху, виды спереди и справа (ортогональные).
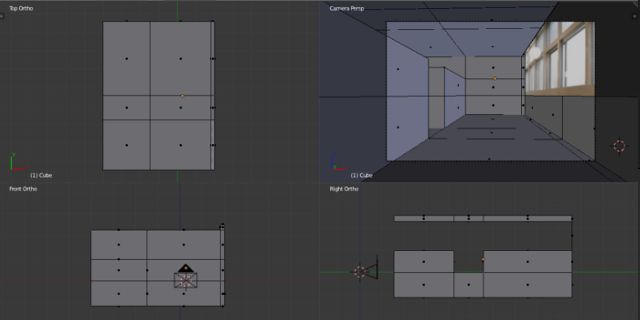
Шаг 17.
Теперь, прежде чем мы начнем блокировать другие объекты, мне нужно рассказать о привязке двух разных объектов, один на другом. Это поможет нам с объектами, которые находятся на полу или прикреплены к стенам, и т. д., так мы получим точную позицию, без необходимости подправлять слишком много в каждом виде. Это немногоускорит процесс. Прежде всего нужно включить привязку, нажав комбинацию Shift + 'Tab , либо нажав на иконку маленького магнита в панели окна 3D просмотра.
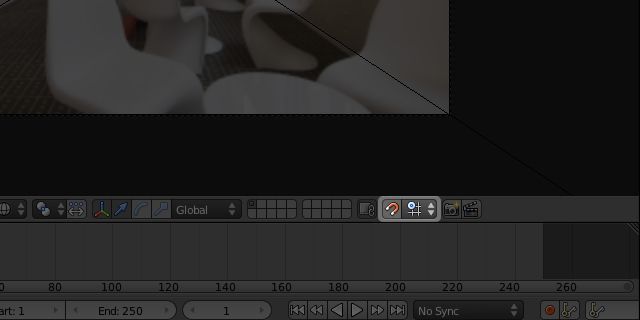
Шаг 18.
После включения привязки, установите snap element на Face, а snap target на Active. В панели окна 3D просмотра, напротив этих опций, есть две иконки, проверьте, чтобы первая Align rotation with the snapping target была активна, а вторая Project individual elements on the surface of another objects – неактивна.
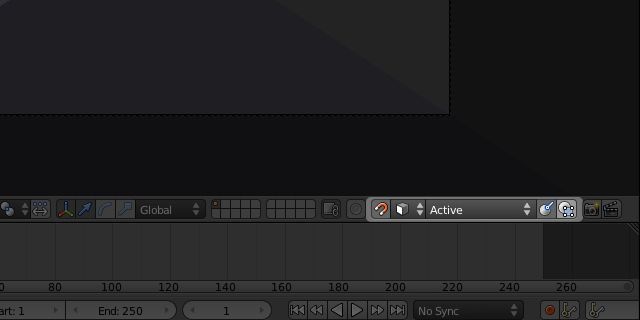
Шаг 19.
Вы только что задали команду Blender привязать активный объект (используется источник, референс) к фейсу другого объекта и сопоставить их вращение. Принцип работы вращения заключается в том, что Blender соединяет объекты локальной оси Z (рис. 2) с нормалем фейса, который вы к нему привязали (рис. 1). Этот момент очень важно понять, потестируйте немного, чтобы вникнуть в это.
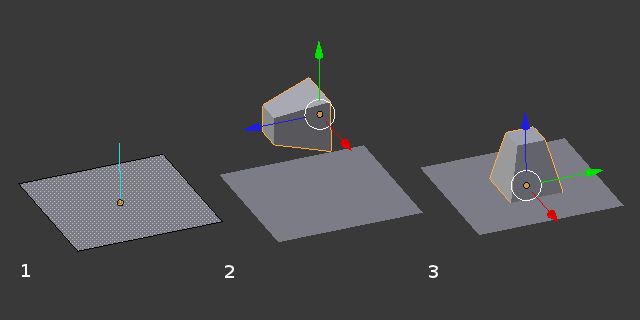
Шаг 20.
Мы будем использовать этот вид привязки для расположения объектов во время их блокировки. Мы будем привязывать к стенам, полу и потолку, так давайте начнем с проверки нормалей для этого объекта. Выделите его, нажмите клавишу Tab, чтобы перейти в режим редактирования и нажмите 'N', чтобы открыть properties panel. Прокрутите вниз на вкладку Mesh Display, а под Normals выберите Faces. Вы увидите небольшую синюю линию по центру каждого фейса, указывающую направление каждого нормаля.
В моем случае, наверняка и в вашем тоже, параметр normals неактивен, но чтобы привязка сработала правильно, нам нужно их перевернуть. Для этого нажмите A, чтобы выбрать все фейсы, затем W, чтобы выскочило меню Specials, и выберите Flip normals. Теперь параметр normals доступен.
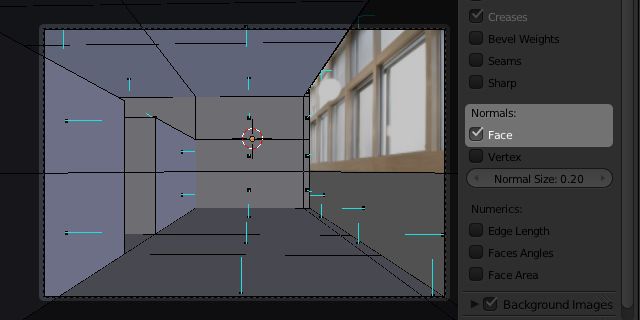
Шаг 21.
Теперь мы готовы к блокировке различных элементов сцены. Выберите простой объект, например, ящик на задней стенке. Создайте куб и нажмите '/' на цифровой клавиатуре, чтобы перейти в локальный вид, только чтобы посмотреть выбранные объекты или компоненты. Если вы внимательно посмотрите на картинку вы увидите, что коробка имеет очень тонкое отступ на лицевом фейсе, давайте его сделаем.
Выберите верхний фейс, нажмите E, чтобы эктрудировать, затем 'правой кнопкой мыши', чтобы зафиксировать extrude в этом месте, а затем S, чтобы его немного масштабировать. Наконец вытяните его вниз, чтобы сделать отступ. На этом этапе не нужна детализация, нужно только примерное представление, что это такое, самое главное это пропорции и расположение.
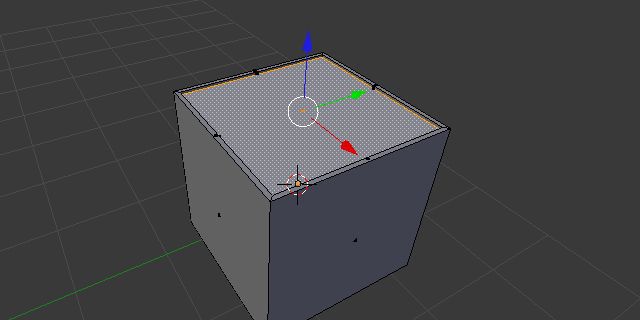
Шаг 22.
Следующий шаг- это настройка источника. Как вы видели ранее, Blender использует источник объекта в качестве точки отсчета, чтобы сделать привязку. В этом случае нужно установить его на фейс напротив того фейса, который мы использовали в шаге 21. Выберите фейс и нажмите 'Shift' + S ', чтобы активировать всплывающее меню "Snap"и выберите Cursor to selected'. 3D-курсор переместится в центр фейса. Теперь перейдите в объектный режим и нажмите Shift' + 'Ctrl' + 'Alt' + 'C, чтобы активировать всплывающее меню Set origin и выберите Origin to 3d cursor. Ваш привязанный объект готов. Я скажу это снова, убедитесь, что вы действительно понимаете этот процесс, вам это часто будет нужно, и я отныне буду считать, что вы умеете это делать.
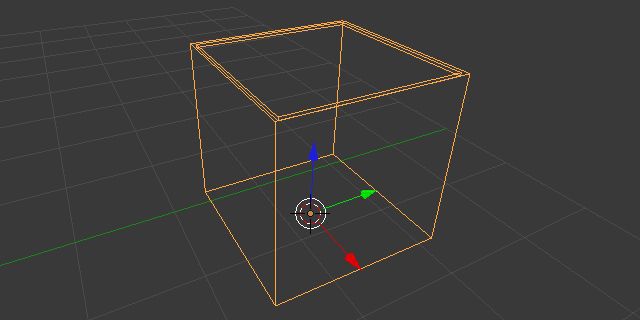
Шаг 23.
Снова нажмите '/' на цифровой клавиатуре, чтобы перейти в global view, так что вы сможете увидеть всю сцену. Затем нажмите 0 на цифровой клавиатуре, чтобы перейти в вид из камеры и выберите коробку с отступом. Активируйте опции привязки и установите их так, как я показал в шаге 18 (Faces/Active/Align rotation). Теперь нажимая кнопку 'G' переместите коробку, вы должны увидеть ее привязку к разным фейсам, как вы перемещаете ее. Попробуйте соотнести его центр с центром коробки на картинке.
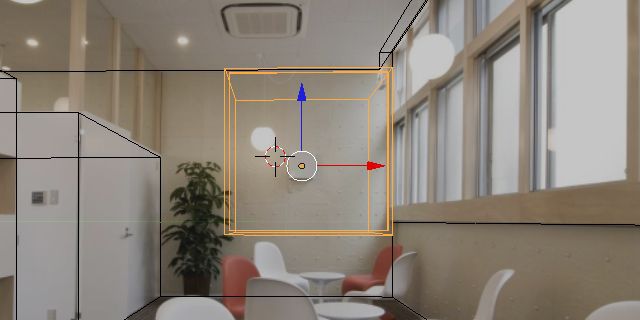
Шаг 24.
Следующий моментом рассмотрим размер нашей коробки. Нажмите S для его масштабирования, соотнеся его с изображением. Будьте внимательны, если вы используете только вид камеры, то может показаться, что пропорции правильные, но это может быть не так. При нажатии клавиши 7 на цифровой клавиатуре и перейдя на вид сверху, видно, что коробка слишком широкая. Чтобы это исправить, разделите область просмотра на камеры и вид сверху, чтобы были видны оба угла, и затем нажмите S' + 'Z' + 'Z' (мы нажали Z дважды, чтобы зафиксировать преобразование локальной оси Z объекта). После масштабирования должно получиться довольно приличное соотношение референсом.
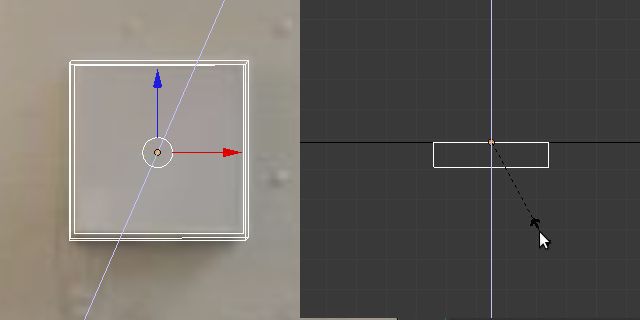
Шаг 25.
Сейчас подходящий момент, чтобы начать именования объектов. Вы наверняка об этом слышали, но я скажу еще раз. Именование является чрезвычайно важным навыком в любой 3d сцене, вы сможете организованно хранить объекты большой сцены, а при продаже модели клиенту, ему вряд ли понравится аутлайнер в виде cube.001. Возьмите себе этот навык в привычку.
Есть несколько способов именования объектов в Blender. Если Вы нажмете "N", чтобы открыть панель "properties", на вкладке Item. Вы откроете окно, в котором можно переименовать выбранный объект. Вы также можете перейти к Outliner, который вы увидите, если Blender до сих пор установлен по умолчанию, и можете либо щелкнуть правой кнопкой мыши > Rename, или можно Ctrl + левая кнопка мыши, оба метода работают идентично. Есть еще один способ, под Properties editor> Object вы добавите еще одну коробку для переименования объекта. Это, конечно, больше, чем вам нужно, но выбирать вам. Я назову ее 'block_box'.
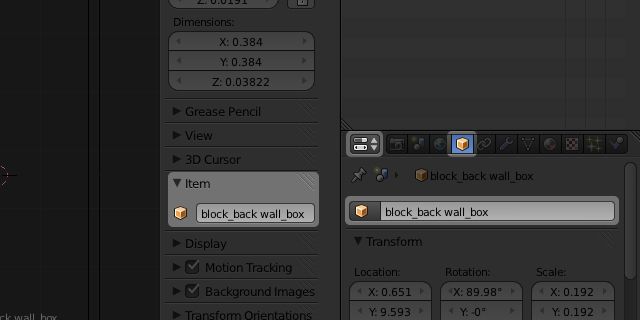
Шаг 26.
Просто оставляем ее и займемся цветочным горшком на заднем фоне. На этот раз будем использовать цилиндр. Нажмите F6, вызвав последнее операционное меню, создайте цилиндр, и установите 10 вершин. Я назвал его block_pot. Повторите действия, которые мы выполняли с маленькой коробкой, поиграйте немного с extrusions и loop cuts, чтобы сформировать приблизительно и установите origin к основанию горшка. Затем разместите и масштабируйте его, используя и камеру, и вид сверху.
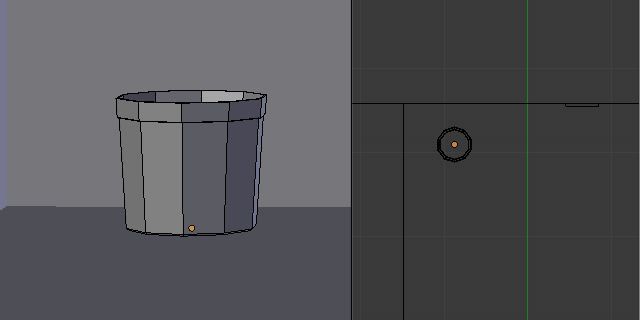
Шаг 27.
До настоящего момента мы использовали инструменты snap ('Shift' + 'Tab'), extrude ('E') и loop cut ('Ctrl' + 'R') для некоторого базового моделирования. Теперь давайте их используем для блокировки остальных объектов. Не будем здесь останавливаться, так как это практически тот же процесс. Не бойтесь подвигать некоторые вершины для создания основных форм, скажем, к примеру, стульев. В конце концов, у вас должна получиться сцена, как на картинке ниже. Я приложил Blend-файл к блокированной сцене, если хотите, можете последовать этому примеру.
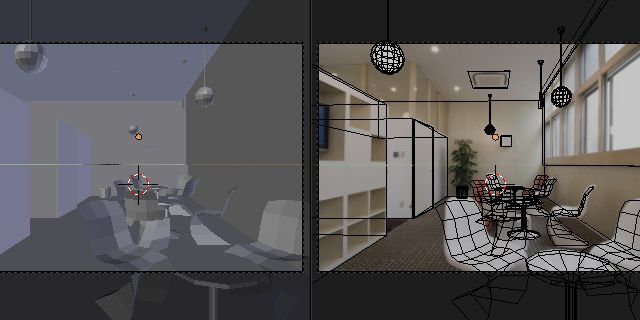
Шаг 28.
Когда все важные элементы заблокированы, идем дальше и переходим к детализации каждого элемента. Одной из основ моделирования является то, что нет 100% резких краев в реальной жизни. Поэтому нужно нанести немного скосов к краям объектов. Получится очень реалистичная модель, и это поможет получить от всего хорошие отражения, когда оформим освещение сцены. Поэтому для того, чтобы создать этот эффект, давайте вернемся к нашей маленькой коробке на стене, и выберем ее. Переходим к Properties editor > Objects Modifiers > Add Modifier > Bevel >. Убедитесь, что в окне Limit Method стоит None и выберите Width (ширину) – какая вам нравится, в моем случае 0.005 меня устраивает.
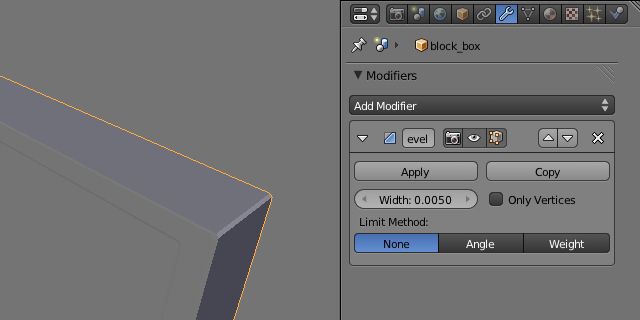
Шаг 29.
Еще один мой любимый процесс- это назначение материала к объектам, которые «done» (отработанные). Просто как визуальная подсказка, что мне еще нужно сделать: серые объекты остаются заблокированы, цветные объекты закончены. Наша маленькая коробка почти закончена, и так как она далеко от камеры, она не нуждается в подробной детализации. Так что выбираем коробку и переходим к Properties editor > Material и щелкаем New. Переименуйте этот материал в маленьком текстовом поле, я назвал его “done_material” и под вкладкой Diffuse измените цвет на любой на ваш выбор. Коробка готова, теперь можете сменить ее имя с “block_box” на “box”.
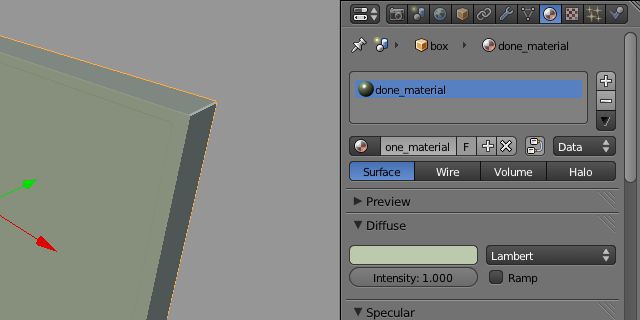
Шаг 30.
Этот процесс я буду применять к каждому объекту моделирование (+ скос если надо) > назначение материал (визуальная подсказка) > переименование. Я не буду рассказывать, как назначать материал и переименовывать все объекты, но имейте ввиду,что я это сделаю. Как вы знаете, есть несколько способов сделать любую задачу в 3D, это персональный выбор каждого. Так что если вы предпочитаете другой способ делать что-то, конечно так и делайте.
Продолжим со стенами, потолком и полом. Это все один объект, и не нужно какого-нибудь экстра-моделирования, они же просто плоскости. Можно применить к ним bevel (скос), хотя они не совсем резкие. Теперь применяем bevel modifier, как мы делали с коробкой. Загвоздка с bevel modifier в том, что при текущих настройках он делает скос на каждой отдельной грани, а это нам не нужно. Следовательно, добавление фейсов к сцене (создает утяжеление) и к более сложным объектам может дать нам весьма странные результаты при совмещении модификаторов.
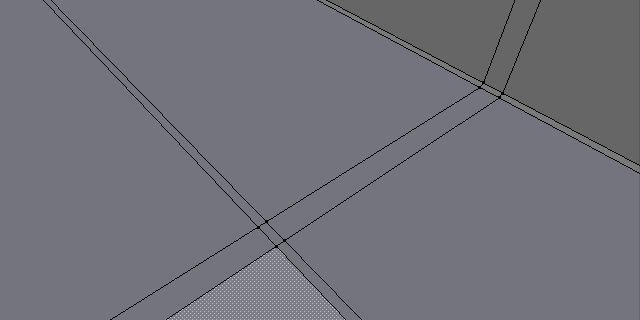
Шаг 31.
Нужно сообщить bevel modifier воздействовать только на определенные грани. Измените Limit Method на Angle в опциях модификатора, появится поле с бегунком. Blender попросит установить угол между двумя фейсами, к которым нужно применить скос. Если значение угла меньше значения, которое вы установили, то скос не применится. В нашем случае установка Angle на значение 89 не сработает.
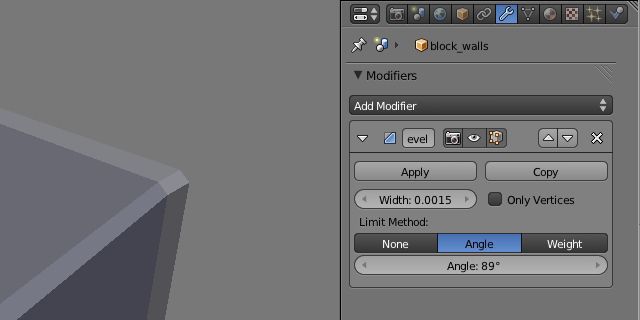
Шаг 32.
Для того, чтобы применить скос на конкретные грани, можно применить третий вариант Limit Method: Weight. Этот метод позволяет вручную выбрать грани для скоса. Так что установите его на "вес", вы увидите конических мы получили, установив его в "угол" исчезает. Нажмите клавишу Tab, чтобы перейти в режим редактирования и клавишу Shift, выберите все кромки на скос. Переключите Limit Method на Weight, вы увидите, что скос, который мы сделали с установкой Angle, исчез. Нажмите Tab для перехода в режим редактирования и нажмите Shift, чтобы выбрать все нужные для скоса грани.
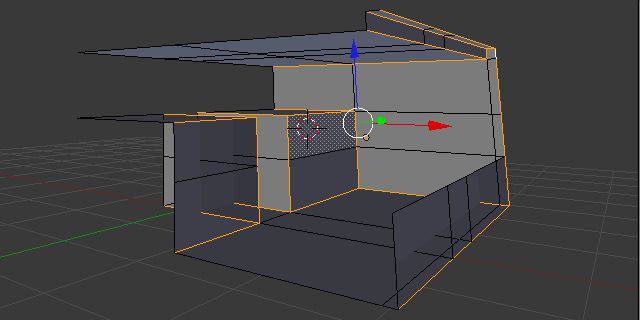
Шаг 33.
Выбрав все грани, нажмите N для открытия properties panel, и под вкладкой Transform увидите поле бегунка под названием Mean Bevel Weight. Установите его на 1, и посмотрите на модель, вы увидите применение эффекта скоса ко всем выбранным граням. Если по каким-то причинам вы их не выбрали или хотите проверить, к каким скосам будет применен скос, перейдите под вкладку Mesh Display в properties panel и проверьте Bevel Weights. Грани с примененным bevel weights будут подсвечены оранжевым цветом.
Примечание: если вы раньше работали на другой 3D программе, вам этот процесс скашивания покажется немного странным. Причина в том, что во время написания этого туториала, текущая стабильная версия Blender (2.62) не поддерживает N-gongs и поэтому у нее нет инструмента bevel modeling. Но хорошая новость в том, что главное обновление в следующей версии Blender (2.63) это Bmesh, который поддерживает N-gongs и кучу новых инструментов моделирования, одним из которых является инструмент bevel modeling.
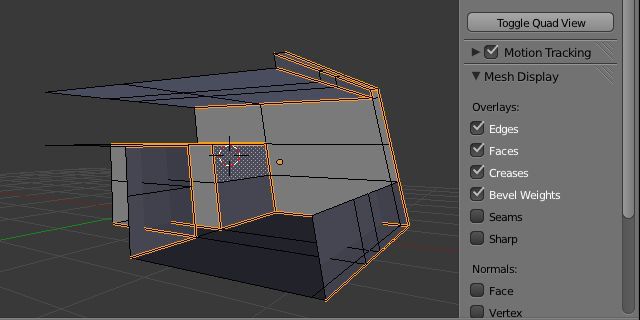
Шаг 34.
Продолжим со шкафчиком для телевизора слева. Теперь фейсы, которые его формирут, принадлежат объекту «стены» и нам нужно их разделить. Нажмите клавишу Tab, чтобы перейти в режим редактирования и "Shift", выбрав грани, которые образуют шкафчик. Нажмите "P ", чтобы выскочило меню Separate и нажмите кнопку Selection. Появится новый объект, состоящий только из выбранных граней. На обоих объектах сохранится bevel modifier.
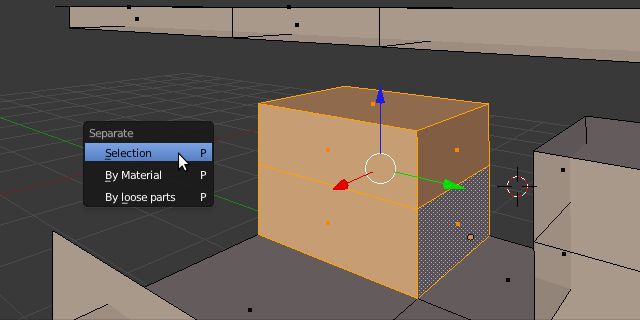
Шаг 35.
Теперь выбираем объект шкаф TV и проверяем его имя, так как скорее всего у него странное название из-за разделения. Детализация шкафчика довольна проста, нажмите 0 на цифровой клавиатуре, чтобы перейти в вид камеры, и, хотя в wireframe shading ('Z') используется фото-референс, сделайте как можно больше loop cuts ('Ctrl' + 'R'), поскольку необходимо определить отверстие в шкафчике, экструдировать эти фейсы, чтобы сделать отверстия, а затем применить скос граней. Сейчас не должно возникнуть проблем с любыми из этих инструментов.

Шаг 36.
Следующим нашим шагом будут окна. Они все одинаковые, так что поработаем над одной моделью, а потом просто продублируем ее. Я их блокировал в кубе, так что если вы делали так же, сделайте разрез, который определит ширину первого окна, а потом удалите все лишние фейсы из нашего блока. Повторите действия, которые мы делали со шкафчиком. Используя фотографию, сделайте несколько разрезов, и выдавите, создавая отверстие в окне.
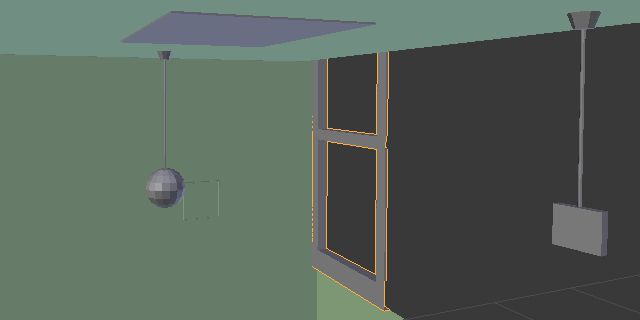
Шаг 37.
Теперь нам нужно смоделировать фактическую оконную раму. У нас нет ее хорошего референса, но мы можем предположить, что она похожа на любою другую оконную раму. Выберите все внутренние грани в нижней и верхней части окна и нажмите E, чтобы экструдировать. Затем щелкните правой кнопкой мыши, чтобы оставить фасад в том же месте. Нажмите на S + X, чтобы масштабировать по оси x для определения толщины рамы. "Е" + щелкните правой кнопкой мыши снова, а затем нажмите Alt + S, чтобы масштабировать по нормали, формируя раму. Проверьте с разных сторон, чтобы убедиться, что у окна хорошие пропорции.
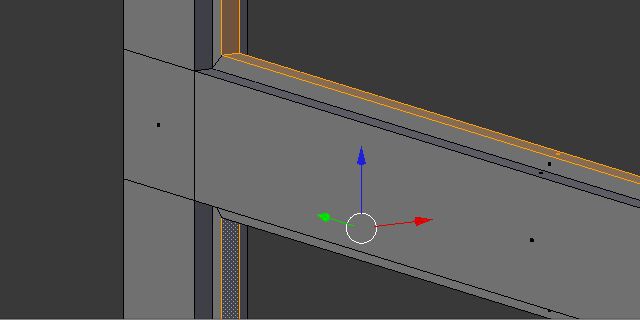
Шаг 38.
Давайте сделаем маленькие углубления на раме. Нажмите Ctrl + R, чтобы открыть инструмент loop cut, и наведите курсор мыши над внутренними фейсами рамы, пока не появится фиолетовая линия. Прокрутите вверх колесо мыши до тех пор, пока у вас не появится четыре таких линии, а затем щелкните левой кнопкой мыши, чтобы применить loop cuts.
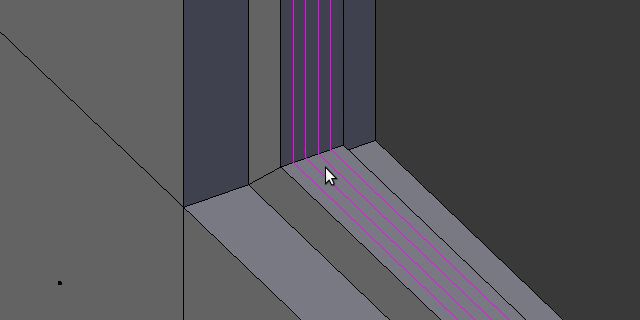
Шаг 39.
Для того, чтобы сделать углубление, нужно выбрать грани, которые мы будем экструдировать. Выберите их на верхней части окна, нажмите E + щелкните правой кнопкой мыши, затем Alt и + S, чтобы масштабировать их, и найти хорошую толщину углублений. Повторите процесс на нижнюю часть окна, и, наконец, примените немного скос на весь объект.
Примечание: если вы получаете странные результаты с масштабированием, проверьте, чтобы ваша точка отсчета установлена как Median Point. Вы можете найти эти опции рядом с shading modes на заголовке окна 3D просмотра.
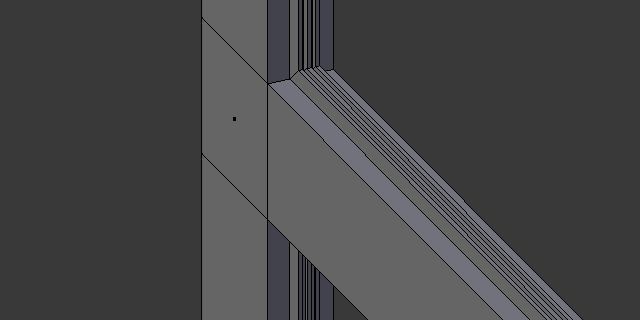
Шаг 40.
Теперь у нас есть смоделированное окно, нам нужно его продублировать. Для этого мы будем использовать Array Modifier. Выберите окно, зайдите в Properties editor > Object Modifiers > Add Modifier > Array. Убедитесь, что для Fixed type выбрано значение Fixed count и под Relative offset установлено значение X на 0, а значение Y на -1. Вы должны увидеть дублированную модель окна справа от того, которое мы моделировали. Также установите значение Count на нужное количество дубликатов, у меня 6.
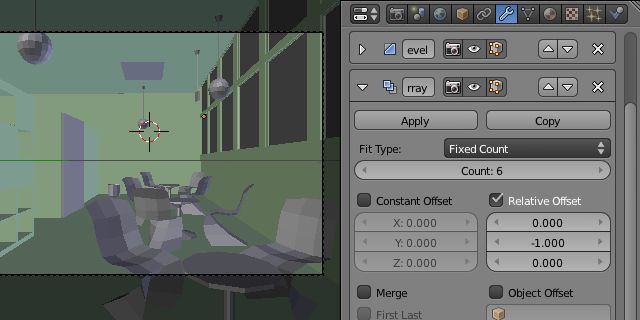
Шаг 41.
Продолжим работу со стульями. Этот стул создан знаменитым дизайнером 20го века Verner Panton, поэтому в Google можно много референсов для работы с ним. Мы будем переделывать весь стул с нуля, а потом заменять заблокированные части новыми. Для начала, создаем куб, удаляем боковые грани, а одну грань эксрудируем, создавая вид обычного стула. Установите точку привязки к основанию, нам это понадобится для замены.
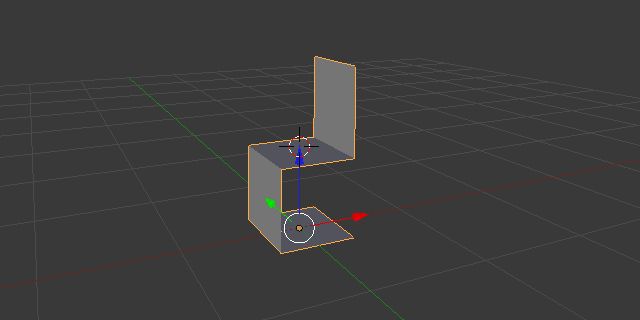
Шаг 42.
Отсюда процесс будет однообразным. Нужно создать больше геометрии при помощи loop cuts и придать ей форму путем перемещения вершин. Моделирование – это тонкая настройка, можно пересоздать профиль кривых стула и оттуда продвигаться дальше.
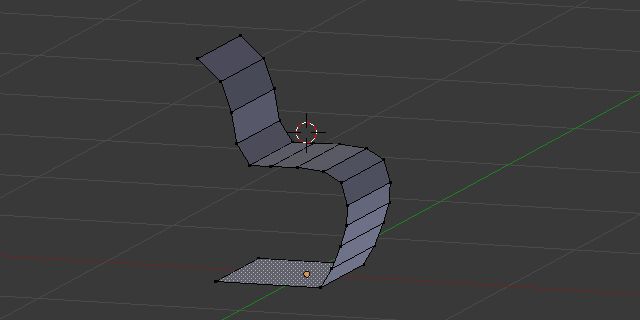
Шаг 43.
В процессе добавления деталей меш становится более плотным, так что следите, чтобы не добавить больше, чем нужно. Я могу написать целый туториал по созданию органических форм, но не в этом дело, могу толко сказать, что это дело опыта, так что наберитесь терпения и всегда сравнивайте с референсом для получения нужной формы.

Шаг 44.
Как только вы довольны своей моделью, нужно придать ей объем и сделать более гладкой. Для толщины будем использовать модификатор под названием Solidify. Выберте стул и зайдите в Properties editor > Object Modifiers > Add Modifier > Solidify. Установите такое значение Thickness (толщина), при котором объект будет выглядеть нормально, это значение зависит от размера вашей модели, мое значение 0.005.
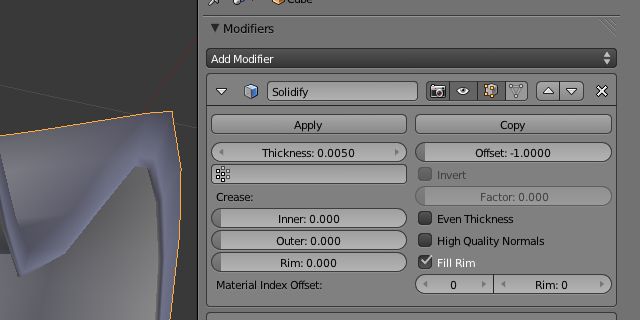
Шаг 45.
Теперь для выравнивания будем использовать другой модификатор. Зайдите в Properties editor > Object Modifiers > Add Modifier > Subdivision Surface. Вы можете изменить количество разглаживаний модели во вьюпорте View. Не переусердствуйте, так как это делает сцену очень тяжелой для работы.
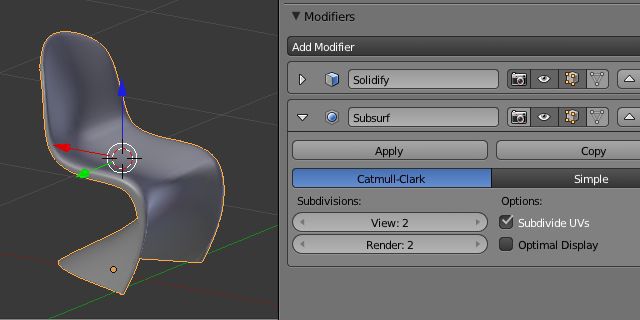
Шаг 46.
Теперь настало время заменить заблокированные модели стульев на готовые. Мы могли бы просто стереть старые модели и продублировать новые столько раз, но мы сделаем это гораздо более практичным способом, который поможет вам справиться с большими сценами. Для начала я кое-что объясню, в Blender, каждый объект имеет собственные "данные объекта", и в этих "данных" есть информация о форме объекта. Вроде как "нода формы", если вы пользователь Майя. Фишка в том, что несколько объектов могут использовать одни и те же «данные объекта», т.е. их формы будут идентичны. Если что-то изменить в модели, изменения коснуться всех других объектов с аналогичными «данными объекта».
Если вы растерялись, остановитесь на мгновение, вам будет понятнее, когда мы начнем применять эти понятия. Выберите готовую модель стула и перейдите в Properties editor > Object Data, где у вас данные стула, сохраненные под именем, которое видно в текстовом окне в начале списка. Смените это имя на какое-нибудь более подходящее, например "Panton chair" (стул Panton).
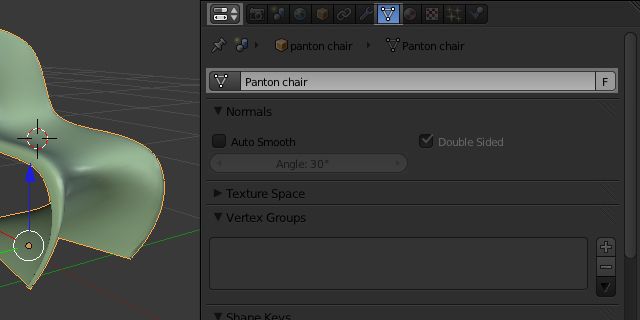
Шаг 47.
А теперь нужно заменить данные объекта заблокированного стула на готовую модель. Итак, выбираем один заблокированный объект и переходим в его object data, слева от текстового поля есть маленькая иконка с изображением треугольника, и клацнув на нее получаем список данных объектов, которые присутствуют в сцене. Из этого листа выбираем "Panton chair" и наша блокированная модель преобразуется в готовый стул. Все, что нужно сделать дальше, это применить модификаторы Solidify и Subdivision Surface, и гтово!
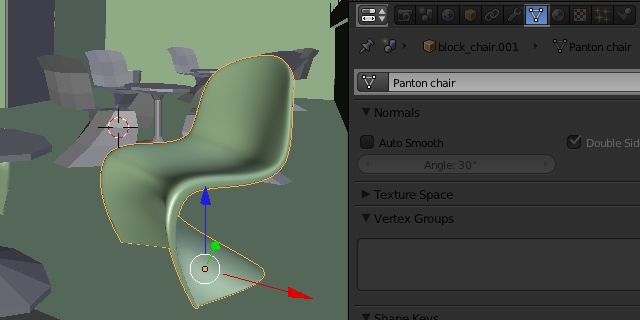
Шаг 48.
Этот процесс принимает точку привязки объекта за основу в обоих моделях, поэтому очень важно установить ее к основе обоих объектов еще до этого. Таким образом, будете уверены, что новая модель появится точно в том же месте, где и заблокированная.
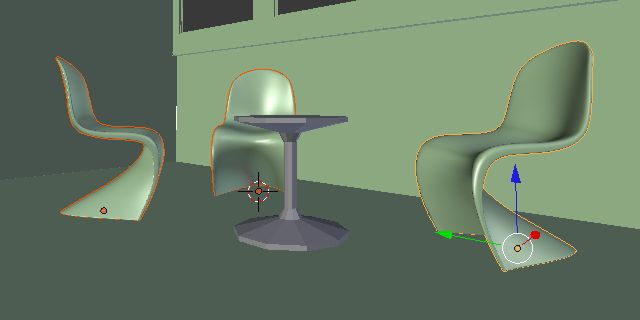
Шаг 49.
Еще один момент, в котором нужна внимательность – это масштабирование. Если масштабировать одну из моделей в object mode, можно получить весьма странные результаты, при изменении ее object data. Поэтому нажмите N для открытия properties panel и проверьте масштаб во вкладке Transform, на случай установленного какого-то другого значения, а не 1 на всех трех осях. Теперь нужно отмасштабировать, для этого нажмите Ctrl + A в всплывающем меню Apply и выберите Scale. Снова проверьте properties panel, scaleдолжно быть установлено на 1 и больше с этим не должно быть проблем.
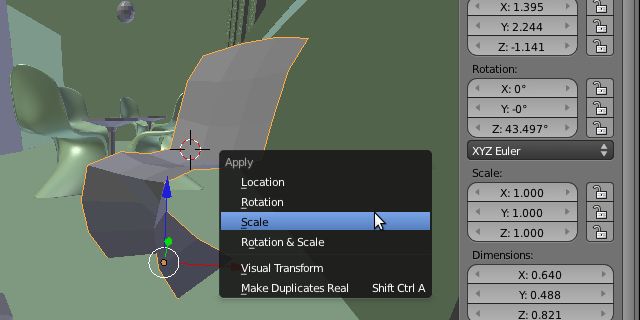
Шаг 50.
Продолжаем работу., на этот раз с лампами. Выберите одну на заднем плане, и удалите геометрию, которая формирует провода, оставив только сферу и основание светильника. Применение модификатор Subdivision Surface, чтобы все разгладить при желании, добавьте несколько edge loops на основу, для получения более четких граней.
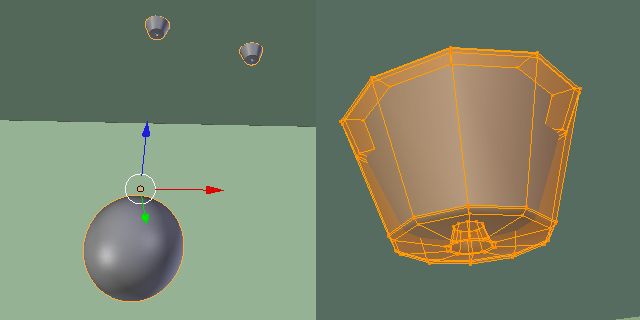
Шаг 51.
Используйте extrusions при работе с геометрией от верха сферы к основанию модели, поддерживающей сферу, простому отверстию, на котором она будет висеть. Теперь выберите вершину на дне сферы, дублируйте ее, нажав комбинацию Shift + D, и переместите ее в центр отверстия, созданного для поддержки светильника.
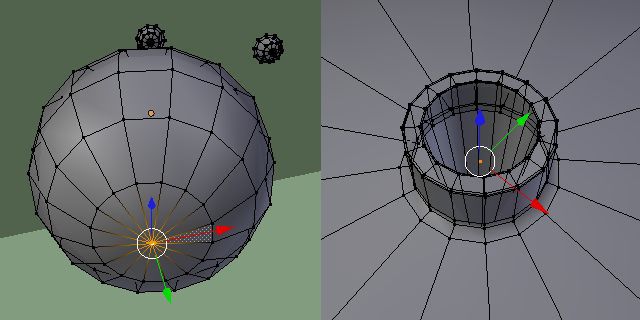
Шаг 52.
Нажмите P и нажмите кнопку Selection, чтобы отделить эту одну вершину в новый объект. Также как фейсы и грани, вершины могут быть экструдированы. Так что вытяните ее, формируя провода, и как только вы это сделаете, примените модификатор Subdivision Surface.
Примечание: при желании можно поставить пару вершин очень близко друг к другу для получения более резкого перехода.
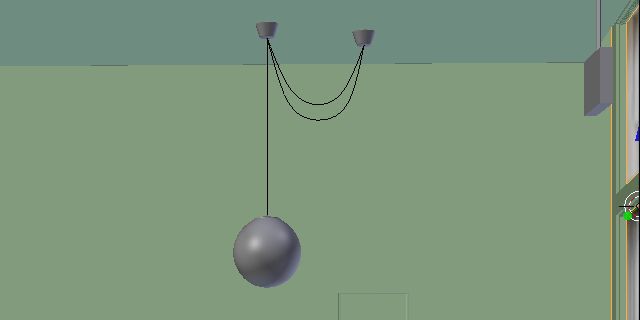
Шаг 53.
Теперь давайте преобразуем эти края в кривую. Для этого выберите объект провода и нажмите Alt + C, затем во всплывающее меню Convert to, выберите Curve from Mesh. Если вы взгляните на Outliner, объект теперь имеет значок Кривой рядом с именем. Я мог бы с самого начала так сделать с кривыми, но мне так удобнее, так что если вы чувствуете, что, используя кривые, вы получите лучший результат, экспериментируйте с ними. Опять же, личное дело каждого.
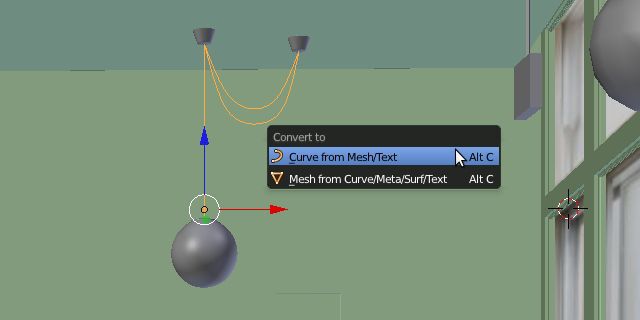
Шаг 54.
Теперь придадим форму этим кривым. Заходим в Properties editor > Object data и видим, что дела здесь обстоят несколько иначе. Это меню – вещь чувствительная, поэтому она будет меняться в зависимости от типа объекта, который вы выбрали. Во вкладке Shape установите Fill на Full. Прокрутите вниз до вкладки Geometry и под Bevel, 'изменить Depth на 0.1, а Resolution на 2. Вы увидите, что кривые стали трубами.
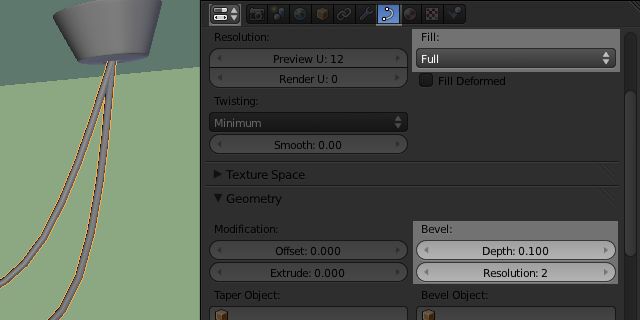
Шаг 55.
Итак, провода у нас есть, нужно конвертировать их обратно в меш. Для этого повторите процесс, нажмите Alt + C, затем во всплывающем меню Convert to выберите Mesh from Curve. Наконец с кнопкой Shift выберите провода и лампу и нажмите комбинацию Ctrl + J, чтобы соединить их в один объект.
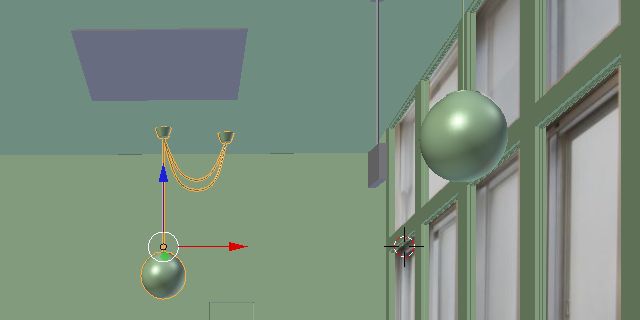
Шаг 56.
На этом я закончу свой урок, думаю, вы сможете закончить сцену самостоятельно, используя инструменты, о которых вы узнали здесь, и я не хочу показаться слишком однообразным, используя одни и те же приемы. Поэтому окунайтесь с головой, есть еще куча деталей, которые можно добавить в сцену. Надеюсь, вы получили удовольствие от урока! Удачи.
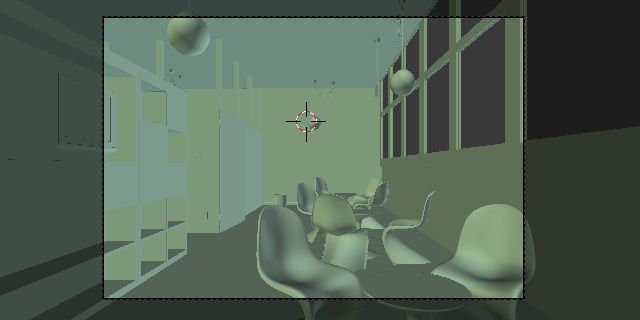
Источник: http://cgi.tutsplus.com/tutorials/modeling-a-modern-interior-scene-in-blender--cg-15294.