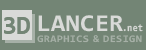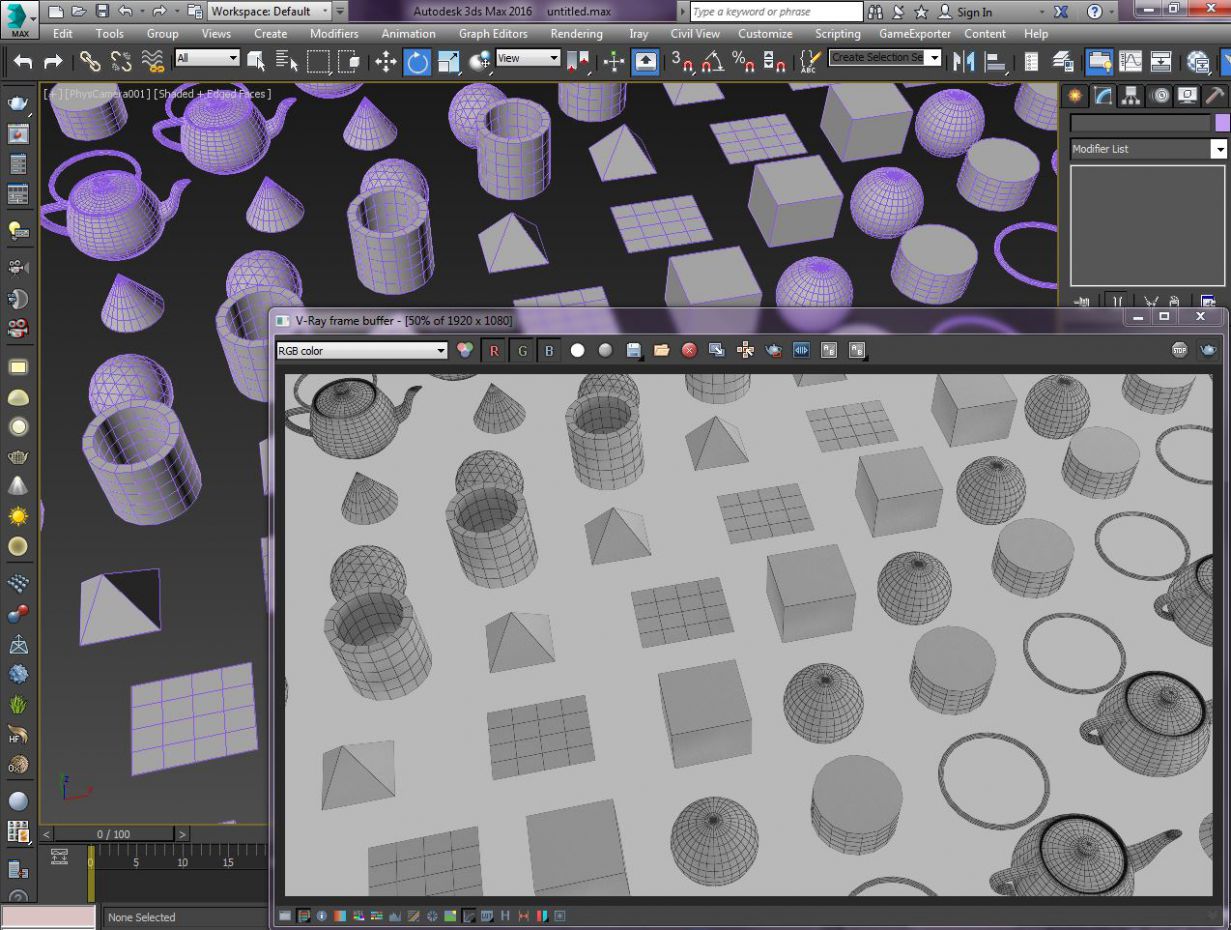
Есть что-то таинственное в этих примитивах . Возможно, всё из-за их прекрасной простоты и потенциала для сложности.
Пол Хаттон научит основам начинающих в 3ds Макс. В части 1 - моделирование.

Начнем с самого начала. Предполагаю, что Вам все же удалось открыть 3ds Max. Это пока все, что нужно. Если вы не знаете, с чего начать, и вас пугает интерфейс, тогда мы разберем все по кусочкам, с которыми будет легче разобраться. Итак, посмотрим на доступные инструменты для моделирования.
Шаг 1: Примитивы
Это набор очень простых 3D-объектов, которые можно использовать для построения 3D-моделей. По умолчанию они находятся на панели с правой стороны. Эта панель делится на 6 разных вкладок, выбираем первую. Это вкладка называется "Create" (создать). Хотите верьте, хотите нет, но эта вкладка позволяет создавать вещи! Это может быть геометрия, формы, источники света или камеры, и это не все. Мы сосредоточимся на первой части, которая зовется геометрия. Убедитесь, что 'Standard Primitives' выбран из раскрывающегося списка.
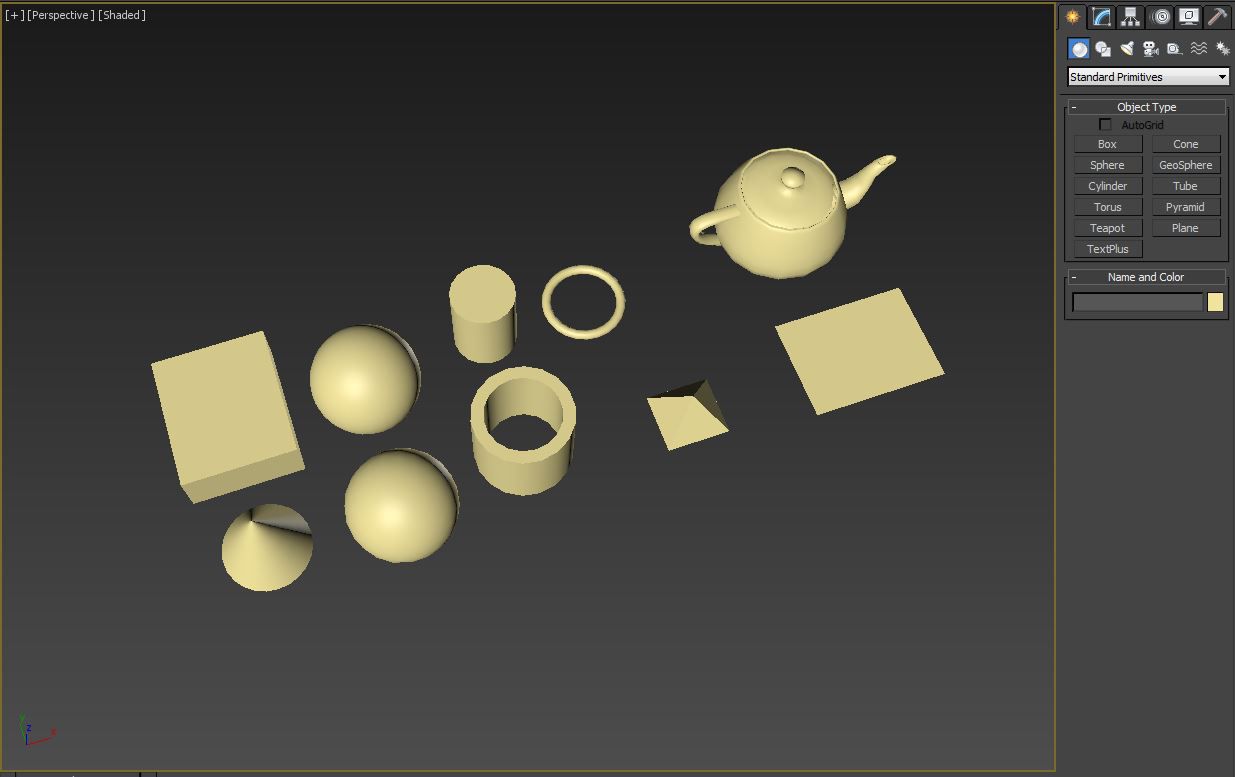
Примитивы - отличное место для старта в создании любой геометрии.
Шаг 2: Примитивы Часть 2
Теперь вы должны увидеть набор кнопок с названиями типа и Sphere. Если Вы нажмете на одну из этих кнопок, например Box, и нажмите и перетащите в видовой экран дважды, то сможете создать как ширину и длину коробки, так и ее высоту. Этим способом вы можете воспользоваться любым типом Примитивов, в зависимости от того, что вы хотите создать. Возможно, придется начать с разных.

Расширенные примитивы дадут немного дополнительной функциональности, и откроют доступ к более сложным моделям.
Шаг 3: Панель modify.
Итак, примитив создан и выбран, вы, вероятно, хотите изменить его свойства. Вы можете сделать это, вернувшись в правую боковую панель и нажав на вторую вкладку. Это называется "Modify" и вы увидите свойства box на панели. Для данного примитива у вас есть длина, ширина и высота, а также количество сегментов для каждого из них. Все эти параметры доступны для редактирования и будут обновляться в режиме реального времени во вьюпорте. Панель modify идеально подходит для создания точных геометрических примитивов.
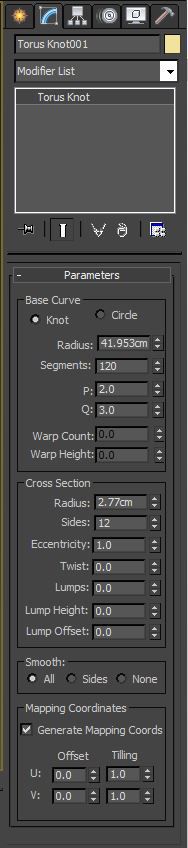
Вы будете тратить много времени на панели modify.
Воспользуйтесь минимизацией свитков для ускорения рабочего процесса.
Шаг 4: Модификаторы.
Теперь, чтобы усовершенствовать примитивы, я познакомлю вас с модификаторами. Они позволяют расширить возможности вашего примитива. Они находятся в панели modify в выпадающем списке. Тут есть много типов, на которые мы не будем тратить время, но когда вы какой-нибудь выбираете, обратите внимание, что он добавляет модификатор в списке ниже, который называется modifier stack. Если затем модификатор выбирается в стеке, заметьте, что панель modify отображает новый набор свойств, характерных для этого модификатора.
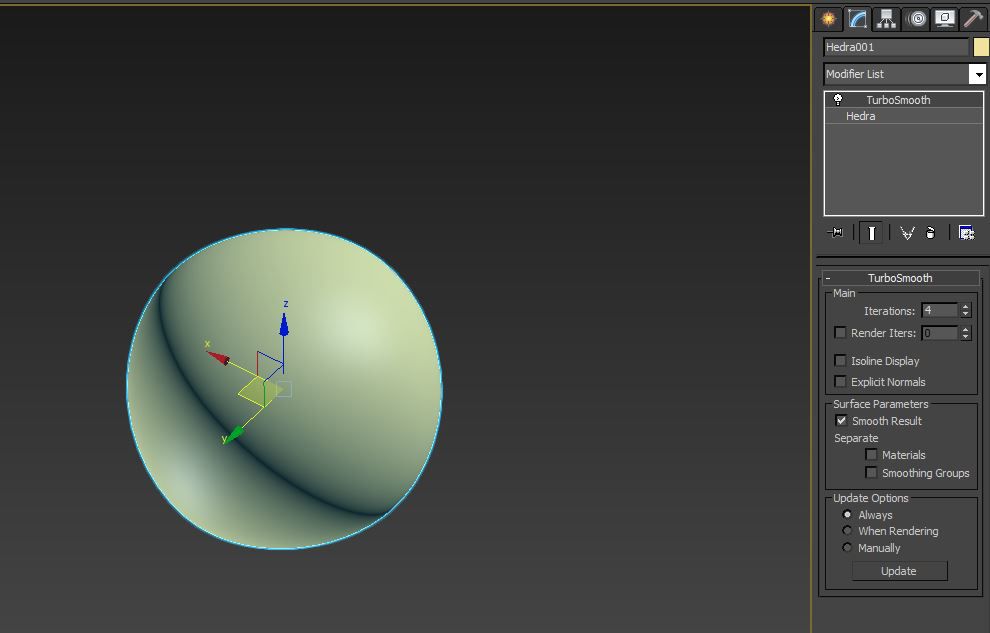
Модификаторы открывают целый мир возможностей и делают сложные задачи простыми и понятными.
Шаг 5: Модификатор Edit poly.
Один из модификаторов, которые вам понадобятся – это модификатор Edit poly. С его помощью можно изменять форму примитива при полном контроле. Мodify разделяет все на свитки, которые могут быть минимальным и максимальным. Если вы перейдете на свиток Selection, вы увидите 5 маленьких иконок в ряд. Вы можете выбрать вершины, ребра, границы, полигоны или элементы. Выберите значок vertex и обратите внимание на вершины синего цвета в поле дисплея. Выбрав одну или больше, вы получите возможность их трансформировать.
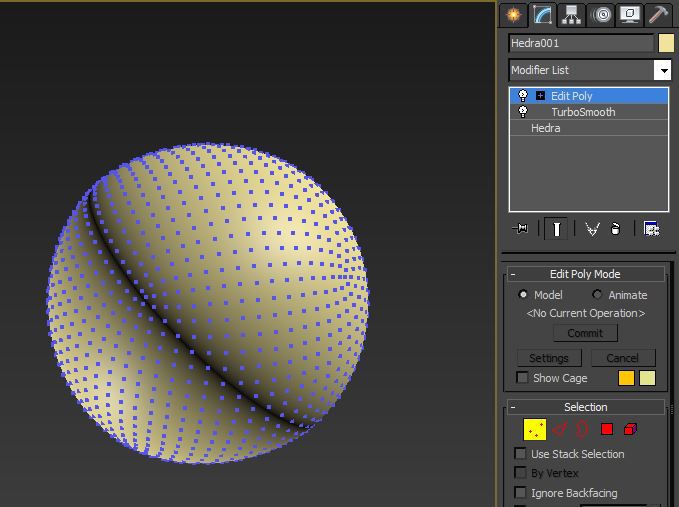
Любые изменения внутри модификатора Edit poly содержатся в этом модификаторе, так что если вы удалите модификатор, тогда все ваши изменения будут потеряны.
Шаг 6: Преобразование.
Мы остановимся на перемещении, вращении и масштабировании. Вы можете использовать эти инструменты преобразования либо на объект в целом, либо с помощью выбора подкатегории, как описано в предыдущем шаге. Эти 3 инструмента расположены в верхней панели инструментов, но вы можете использовать клавишу 'W' для перемещения, ' E ' для вращения и " R " для масштабирования. С вашим объектом и одним из этих выбранных инструментов вы заметите, что появляется красная, зеленая и синяя 'штуковина'. Перетащите одну или несколько из этих осей для трансформации объекта.
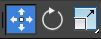
Move, rotate и scale (перемещать, вращать и масштабировать) можно найти вверху на панели инструментов. Обратите внимание, что у scale есть раскрывающийся список, чтобы учесть различные критерии масштаба.
Шаг 7: Snaps (кнопки).
Вам может понадобиться переместить или повернуть объект в определенном месте или повернуть на определенный угол. Вверху на панели инструментов есть несколько экспресс значков с изображением магнита. Первый привязывает к другим объектам, а второй создает вращение с шагом. Все параметры можно настроить. Выберите значок move snap и вершину. Используйте инструмент Move для перемещения выбранной вершины на другую вершину объекта. Вы заметите, что при перемещении в район 2-й вершины, она остается на месте. То же самое происходит и с rotation snap.
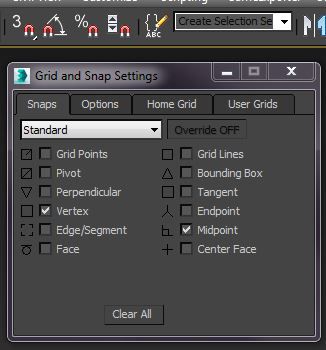
Щелкните правой кнопкой мыши на snaps icon и откроются опции настройки snap.
Шаг 8: Копии.
В процессе работы с объектом, могут понадобиться его многократные копии, это могут быть, например, стулья, расставленные по ресторану, или автомобили на парковке. Сделать копию самым простым способом – это нажать комбинацию Ctrl+C, сопроводив ее Ctrl+V. Это вызовет диалоговое окно, в котором можно выбрать тип копирования. 2 основные опции – это Copy, которая просто копирует объект, и Instance, которая создает связь между копированным объектом и созданным новым. Любое изменение в одном объекте будет отражено в другом.
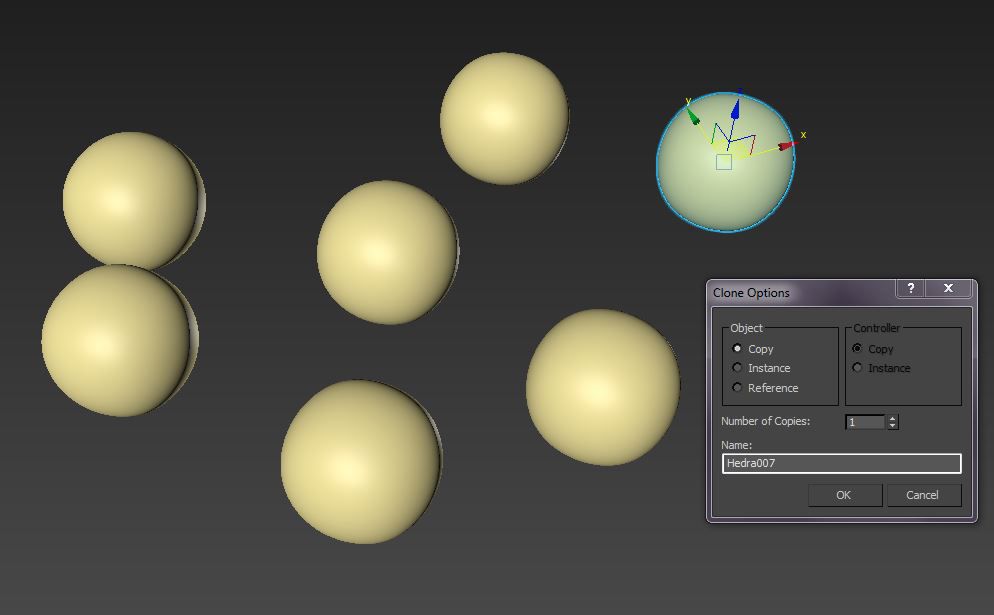
Знать разницу между копиями и инстансами (Instance) очень важно, особенно при создании сложных сцен со схожей геометрией.
Шаг 9: Arrays (массивы).
Вам может понадобиться создать боле сложные конструкции копий, для этого очень удобно воспользоваться инструментом Array. Нажмите "х ", чтобы вызвать функцию поиска и введите Array. Это позволяет установить тип копирования, количество и свойства трансформации, примененных к объекту. Убедитесь, что "Preview" нажата, чтобы увидеть результаты во вьюпорте.
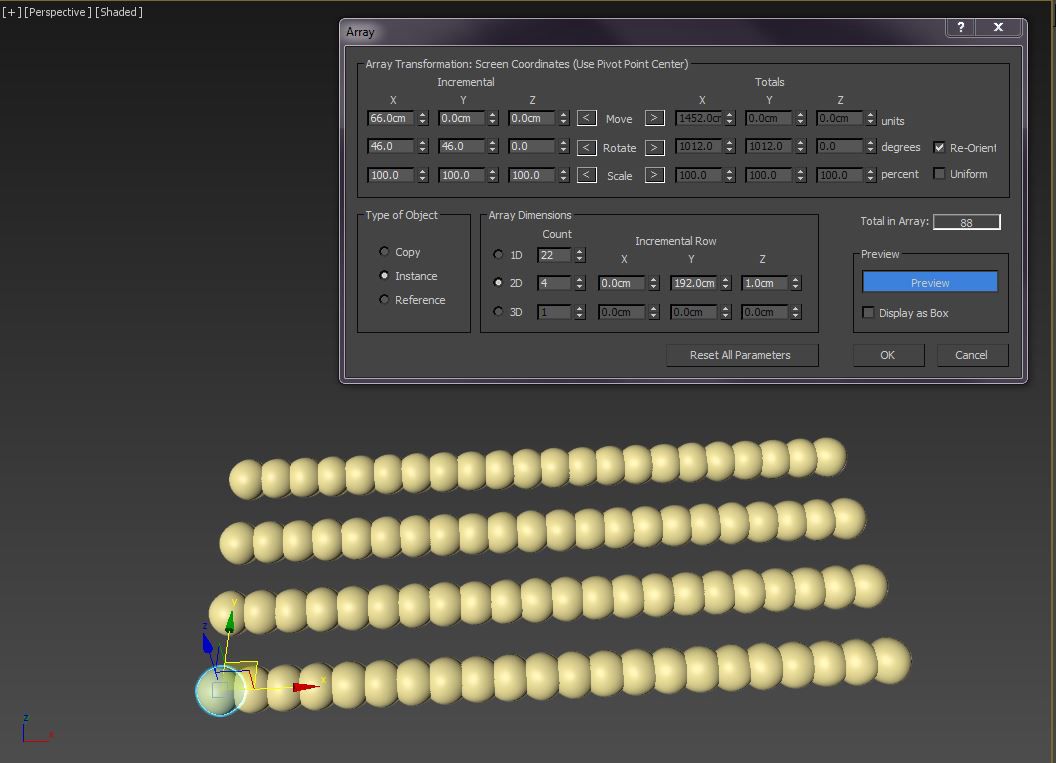
Arrays - это безумно мощный инструмент для дублирования геометрии. Очень полезно уметь создавать 1D, 2D и 3D массивы.
Шаг 10: Компоновка объектов.
Теперь все становится немного сложнее. Чаще всего вам понадобится объединить два объекта или вырезать один из другого. Выделите объект, перейдите во вкладку Create в панели справа. В выпадающем списке выберите Compound objects. Вы увидите кнопку Start Picking. Щелкните на неё и выберите второй объект. В зависимости от операции компоновки, которую вы установили в панели modify, можно обрабатывать разные операции компоновки.
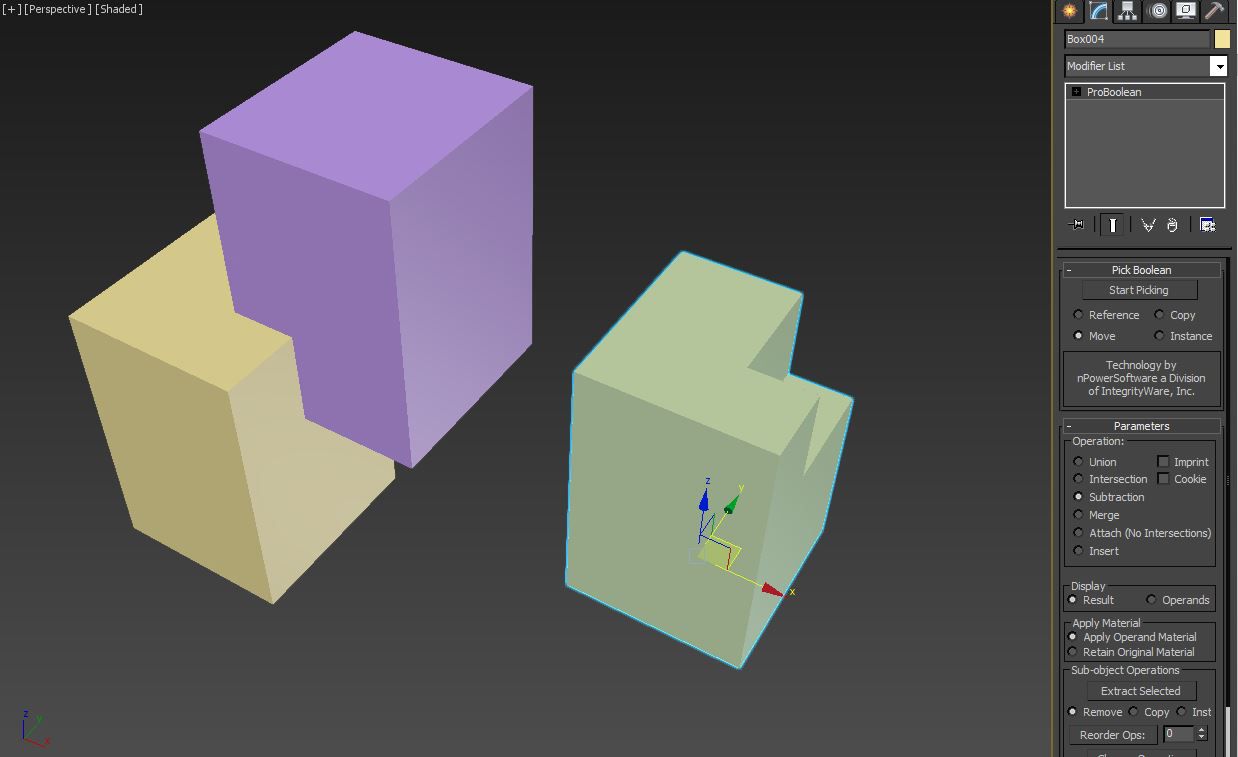
Тут показаны объекта до и после операции компоновки с вычитанием между двумя ящиками.
Шаг 11: Встроенные объекты.
Наконец, в выпадающем списке на панели Create, есть некоторые встроенные объекты, которые можно использовать в ваших сценах. Такие вещи как окна и двери могут пригодиться вам и сэкономить время. Они работают, как и примитивы. Это значит, что вы можете создавать их, а затем настраивать их параметры.
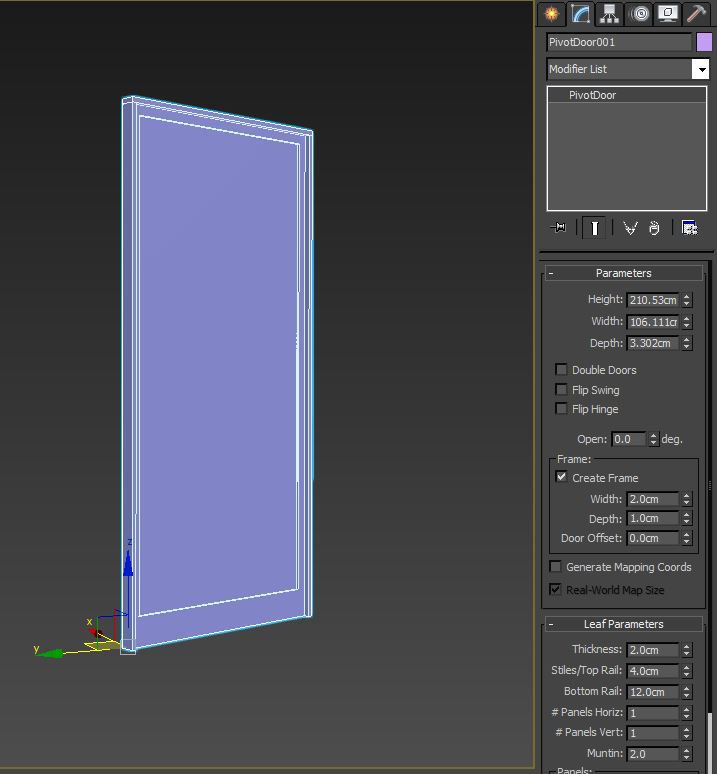
Использование встроенных объектов сохранит вам время, особенно в архитектурных проектах.
Полезный совет: скорость моделирования
Если вы хотите моделировать быстрее, тогда вам следует использовать горячие клавиши. Существует множество веб-сайтов, на которых вы найдёте списки стандартных горячих клавиш, однако если вы хотите создать свои, то перейдите в Customize вверху и выберите Customize User Interface. Найдите конкретный инструмент, который вам нужен и присвойте ему горячую клавишу.
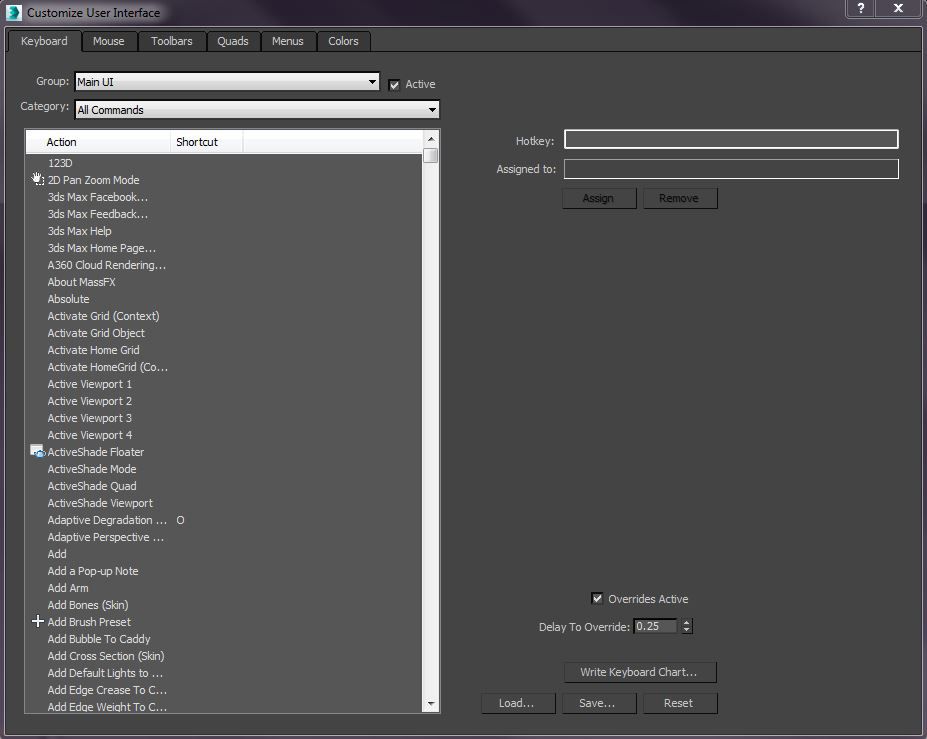
Настройте свои горячие клавиши на свое усмотрение.
Источник: http://www.3dtotal.com/tutorial/2172-know-the-basics-3ds-max-part-1-modelling-by-paul-hatton-tutorial-basics?page=2