Набор инструментов параметра Populate позволяет быстро и легко добавлять персонажей в сцену. Одни персонажи могут прогуливаться по дорожке или "в потоке" (с помощью параметра flow- "поток"), другие могут "болтаться" в неактивных зонах (для этого используется idle areas), или сидеть на чем-нибудь (благодаря параметру seat). Параметр flow (потоки) может быть простым и сложным, и может включать небольшие спуски и подъемы.
- Ribbon > Populate tab
- Standard menu: Animation menu > Populate > Populate Tools
- Enhanced menu: Simulate menu > Populate > Populate Tools
Набор инструментов Populate содержит следующие основные компоненты:
- Flow (поток) - это дорожка для пешеходов, напоминающая тротуар. Flow состоит из одного или нескольких, соедененных между собой прямолинейных flow-сегментов, которые создаются кликая и перемещая мышь во вьюпорте. Если flow был правильно сформирован, с допустимыми углами между сегментами и наклонами, вдоль его длины появятся параллельные линии, обозначающие пешеходные дорожки. В конечных точках каждой линии есть стрелки с указанием направления движения персонажа. Кроме того, красные и синие метки на дорожках указывают на отправные точки и маршруты женских и мужских персонажей соответственно. Созданные потоки можно редактировать, передвигая сегменты и их конечные точки, называемые flow points. Также можно разделить поток, чтобы усложнить путь. Можно создать спуски и подъемы, называемые ramps, которые имеют собственную маркировку.
Там, где пересекаются два потока, повится зеленая крестообразная стрелка. Она указывает на то, что пешеходы с одного потока могут изменить направление в случайном порядке, переходя на пересекающийся поток.
Каждый поток имеет два портала: портал 1 и портал 2. Портал -это направление, с которого пешеходы появляются на потоке.
- Idle Area - это отдельная от потока (flow) зона скопления людей, например парк или клумба. Параметры включают в себя плотность (density ) и возможность формировать группы взаимодействующих персонажей. Idle areas имеет основное отличие от flow, Populate не предполагает в этом параметре прохода между людьми.
- Seat - это объект, похожий на коробку, на котором сидит один человек. Объекты seats можно разместить в idle areas или в любом другом месте сцены. Люди, сидящие на сиденьях, могут взаимодействовать с другими людьми, сидящими на соседних местах, или делать вид, что они одни.
-People- это виртуальные человечки в симуляции Populate. Можно настроить их внешность, установив типаж, от рисунка линиями до текстуры кожи, меняя и восстанавливая их внешний вид, и переключая разрешение. В общем, можно контролировать Populate-людей, используя эти настройки.
Важно: Flow, idle area и seat-объекты не рендерятся, поскольку их предназначение - визуализация и корректировка симуляции при настройке сцены.
Улучшения Populate.
В Autodesk 3ds Max 2015 появился ряд изменений, которые делают симуляцию Populate более универсальной и реалистичной.
- Можно скорректировать процентное соотношение медленных пешеходов к быстрым в потоке. В потоки также можно добавить бегущих людей. Кроме того, можно установить различные значения для пешеходов от Портала1 и Портала2 — другими словами, для людей, идущих в различных направлениях на потоке. Можно анимировать настройки Portal для потока. Это даст возможность, например, стартовать пустым потоком, а потом контролировать, кто, с какой скоростью и в каком количестве войдет в поток в любом отдельно взятом кадре.
- Seats - это новый вид idle area.
- Можно удалить, поменять и настроить поведение и внешний вид некоторых отдельных лиц в толпе.
- Можно "запечь" (bake) выбранных людей в стандартной geometry и animation в 3ds Max.
- Можно отрегулировать разнообразие персонажей в толпе.
- На перекрестках пешеходы пересекают углы более реалистично.
Производство разных людей.
В Populate возможно повторное использование потоков людей, это когда один и тот же персонаж уходит с одного потока, а через какое-то время появляется на другом. Что примечательно, можно зафиксировать это, с помощью выбора Regenerate или Delete: то есть можно выбрать, персонаж появится один раз или вернется на поток, или вообще будет удален.
Еще один способ улучшить или отрегулировать разнообразие персонажей в конкретный поток или idle area заключается в использовании функции Appearance.
Интерфейс.
Главные элементы управления Populate отображаются на вкладке ленты.

Дополнительные элементы управления, особенно для подобъектов Populate simulation, находятся в панели Modify  .
.
Темы в разделе:
- Baking Selected People. Можно выбрать людей в Populate animation и "запечь" их в 3ds Max animation.
- Define Flows Panel (Populate). Используйте эти элементы управления для создания и редактирования потоков. Вы можете создать поток на любой поверхности; ее вертикальное положение устанавливается там, где начинается поток.
- Define Idle Areas Panel (Populate). idle area а Populate simulation- это места скопления людей. Люди в idle area как бы "торчат на месте", беседуют, жестикулируют, разговаривают по телефонам, и так далее.
- Simulate Panel (Populate). Эти элементы управления создают Populate simulation.
- Display Panel (Populate). Управляет появлением людей в симуляции.
- Edit Selected Panel (Populate). Имеет элементы управления для регулировки симуляции.
- Editing Flows, Idle Areas, and Seats. Эти свитки доступны тогда, когда выбраны Populate flow, idle area, или seat, и включают настройку таких параметров, как количество и распределение людей, соотношение полов, и многое другое.
Пример 1. Использование Populate.
1. Запустите или перезагрузите 3ds Max и уменьшите сетку в оне Perspective viewport.
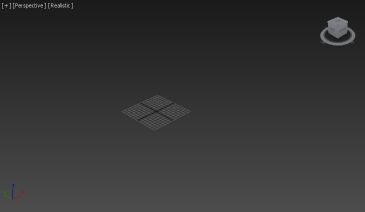
Размер Populate flows по умолчанию довольно большой.
2. Откройте ленту вкладки Populate и кликните кнопку  Create Flow (создать поток).
Create Flow (создать поток).
Create Flow позволит создать дорожки для Populate-людей.
3. Кликните в области вьюпорта, чтобы начать создавать дорожки, переместите мышь и кликните снова, чтобы завершить первый сегмент. Подвигайте мышкой и кликайте, создавая нужное количество сегментов. Для завершеня кликните правой кнопкой мыши в области вьюпорта.
Процесс создания Flow аналогичен созданию Line spline.
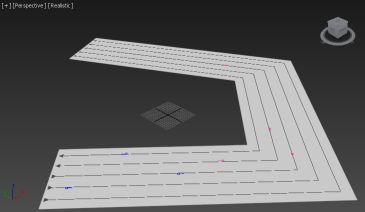
Примечание: строки на потоке указывают маршруты пешеходного трафика, а красные и синие метки на дорожках указывают на отправные точки и маршруты женских и мужских персонажей соответственно. Стрелки на концах каждой линии также указывают на направление движения.
Если на потоке нет линий, значит что-то сделано неправильно. Обычно это происходит из-за слишком малого угла между смежными сегментами. Если такое произошло, нажмите отмену отмена ( +Z), и сделайте новый поток с бОльшими углами между сегментами.
+Z), и сделайте новый поток с бОльшими углами между сегментами.
Дальше добавим перекресток между отдельными потоками.
4. Создайте новый, отдельный поток с одним сегментом, пересекающий существующий поток около центра, как показано ниже.
Перекрестки должны быть на минимальном расстоянии от flow points, которые отмечают концы каждого сегмента.
На перекрестке автоматически появится пара зеленых пересеченных стрелок и укажет на то, что направление потока может там измениться.
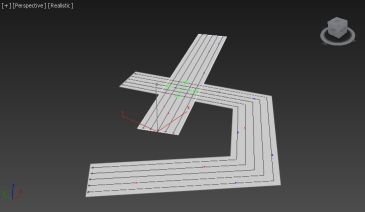
5. Нажмите кнопку Simulate  . После небольшой задержки, виртуальные человечки появятся на потоках. По умолчанию, эти модели используют настройки текстурной карты Textured Skin, которые подходят в большинстве случаев. Кроме того, можно изобразить отдельных членов толпы как рисунки линиями, или применить пользовательские текстуры, или использовать текстуры с высоким разрешением.
. После небольшой задержки, виртуальные человечки появятся на потоках. По умолчанию, эти модели используют настройки текстурной карты Textured Skin, которые подходят в большинстве случаев. Кроме того, можно изобразить отдельных членов толпы как рисунки линиями, или применить пользовательские текстуры, или использовать текстуры с высоким разрешением.
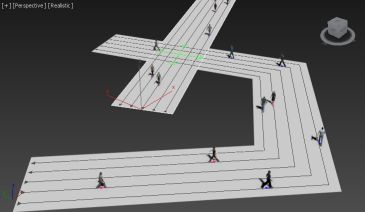
Генерируя симуляцию, Populate создает анимацию хождения для каждого человека.
6. В нижнем правом углу интерфейса в разделе средств управления анимацией кликните на  Play Animation (воспроизведение анимации).
Play Animation (воспроизведение анимации).
Когда проигрывается анимация, люди будут ходить вдоль потоков. Когда человек сталкивается с пересечением двух потоков, он может повернуть налево или направо, или идти вдоль другого потока. Если этого не произошло, попробуйте увеличить значение Density (плотности). Повторите симуляцию и запустите анимацию еще раз.
Пример 2. Настройки Animating Flow (анимация потока).
1. Запустите или перезагрузите 3ds Max и уменьшите сетку в оне Perspective viewport.
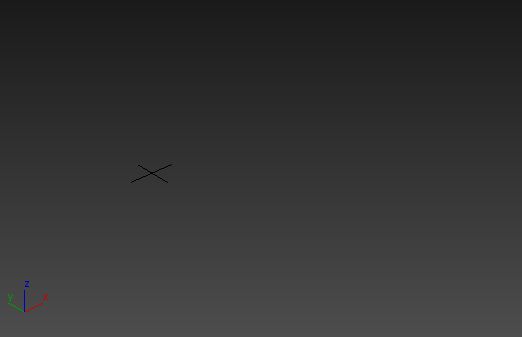
2. Откройте ленту вкладки Populate и кликните кнопку  Create Flow (создать поток).
Create Flow (создать поток).
3. Кликните дважды для создания одного прямого потока.
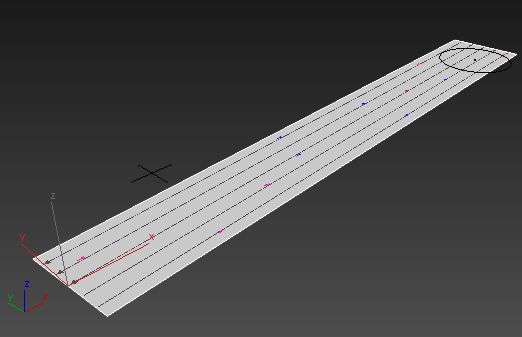
4. Щелкните правой кнопкой мыши, чтобы создать только один Flow сегмент, затем щелкните правой кнопкой мыши еще раз, чтобы завершить создание потока.
5. Перейдите в панель Modify  . В развертке Flow измените Direction на Forward.
. В развертке Flow измените Direction на Forward.
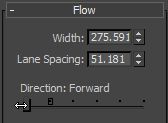
6. В средствах управления временем, около нижнего правого угла окна 3ds Max кликните  Time Configuration (Конфигурация времени).
Time Configuration (Конфигурация времени).
7. В диалоговом окне Time Configuration измените Length (продолжительность) анимации на значение 500, затем нажмите ОК.
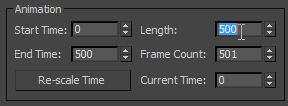
8. В ленте- вкладка Populate- панель Simulate, поставьте Number Of Frames- 500.
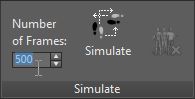
Важно: как вы уже наверное заметили, что если значение Number Of Frames больше текущего значения Time Configuration frame count, включенная Simulate увеличит количество кадров до конца всей симуляции. Например, по умолчанию length (продолжительность)анимации составляет 100, а Number Of Frames (кол-во кадров)- 300. Если не поменять эти значения до начала симуляции, то Populate увеличит количество кадров, чтобы закончиться на 300м кадре. Но чтобы анимировать параматры Flow, необходимо установить ключи вдоль временной шкалы, так проще регулировать количество кадров до процесса анимации.
Плотность анимированного потока.
1. Щелкните, чтобы включить  Auto Key (авто ключ).
Auto Key (авто ключ).
2. Убедитесь, что вы находитесь на кадре 0, затем зайдите в Flow rollout -Portals group, перетащите ползунок Density до упора влево.
Появившиеся красные скобки указывают на то, что ключ анимации для этого параметра установлен.
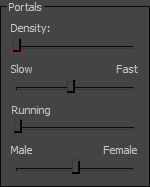
3. Перейдите в кадр 500—вы можете перетащить ползунок времени или нажмите кнопку  (Go To End)—и перетащите ползунок Density до упора вправо.
(Go To End)—и перетащите ползунок Density до упора вправо.
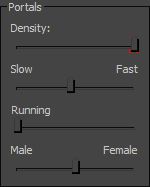
4. Отключите  Auto Key.
Auto Key.
5. Щелкните  (Go To Start).
(Go To Start).
Запуск процесса симуляции.
1. На панели Simulate нажмите  (Simulate).
(Simulate).
3ds Max показывает индикатор выполнения, в то время как просчитывается симуляция.

2. Когда симуляция закончится, воспроизведите анимацию  . Сначала поток будет пуст, но затем пешеходы появятся один за одним.
. Сначала поток будет пуст, но затем пешеходы появятся один за одним.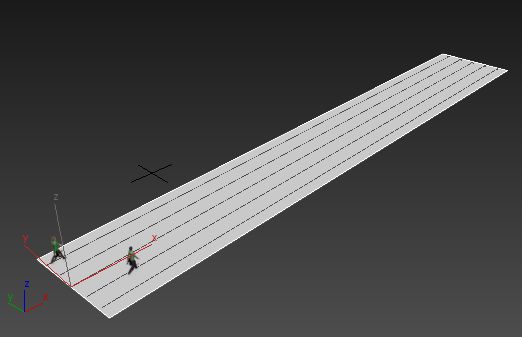
По мере воспроизведения анимации, пешеходы будут появляться все чаще.
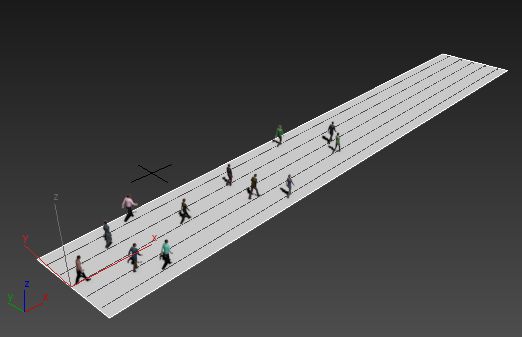
Если панель Modify открыта во время проигрывания анимации, можно увидеть ползунок Density, который двигается так же, как люди во вьюпорте.
Анимация значения Running (симуляция бега).
1. Включите  (авто ключ) еще раз, затем нажмите кнопку
(авто ключ) еще раз, затем нажмите кнопку (Перейти в конец).
(Перейти в конец).
2. На панели Modify  перетащите ползунок Running полностью вправо.
перетащите ползунок Running полностью вправо.
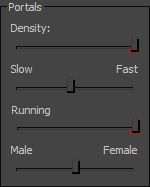
3. Перетащите ползунок time к кадру №200.
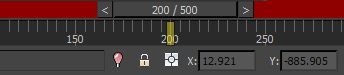
4. Перетащите ползунок Running снова влево (без бегунков).
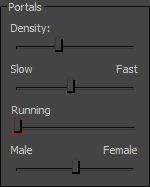
5. Выключите  (Auto Key), затем нажмите
(Auto Key), затем нажмите  (Go To Start).
(Go To Start).
Снова включите симуляцию:
1. На панели Simulate снова нажмите на Simulate 
2. Когда закончится симуляция, включите анимацию  .
.
3. Анимация начинается так же как и сделанная предыдущая, но после 200го кадра бегунов появляется все больше и больше.
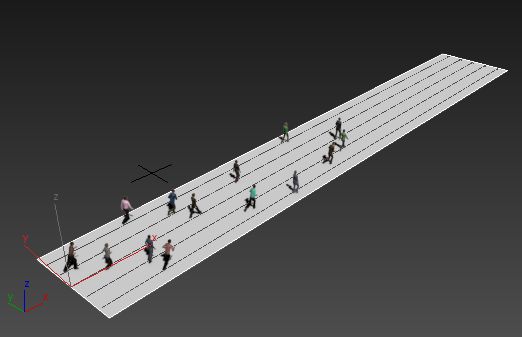
Источник: https://knowledge.autodesk.com/support/3ds-max/learn-explore/caas/CloudHelp/cloudhelp/2015/ENU/3DSMax/files/GUID-139D1FD6-3815-4A58-9698-BEE2E49A5DAB-htm.html
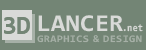

никогда не приходилось создавать толпу в 3ds max, очень полезный урок, спасибо
Спасибо за урок!