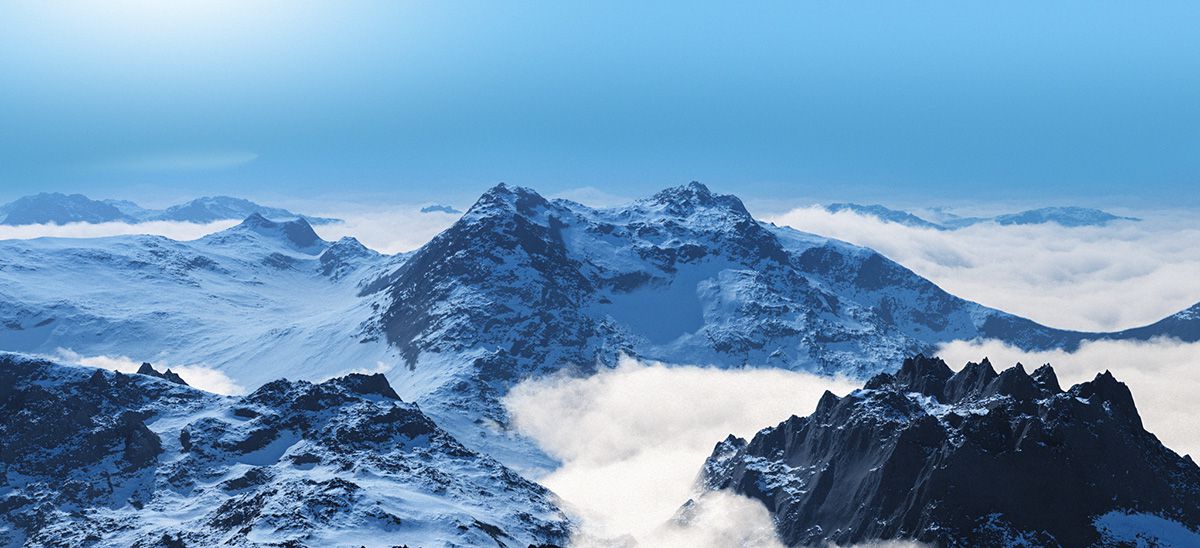
Örs Bárczy 3Д художник из Венгрии, этом уроке он описывает процессы, которые использовал для создания своей персональной работы «Above the Clouds».
Создаем базовый меш.
Базовый меш горы создан при помощи procedural terrain. Чтобы ее создать, выберите Object / Create / Procedural Terrain или выберите иконку, которая выглядит как гора с буквой "f" под ней в левой панели инструментов. Повращайте изображение, удерживая клавишу [Alt] и правую кнопку мыши. Можно увеличивать или уменьшать масштаб с помощью прокрутки, или зажать колесо прокрутки, чтобы переместить вид. Предварительный просмотр рендера можно увидеть в маленьком окне справа.
Подсказка эксперта: Встроенная рандомность.
Даже если вы будете использовать такие же значения параметров, как и у меня, все равно будет получаться разный результат. Не волнуйтесь: это нормально.
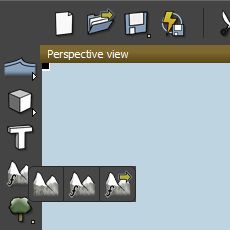
Иконка создания процедурного ландшафта.
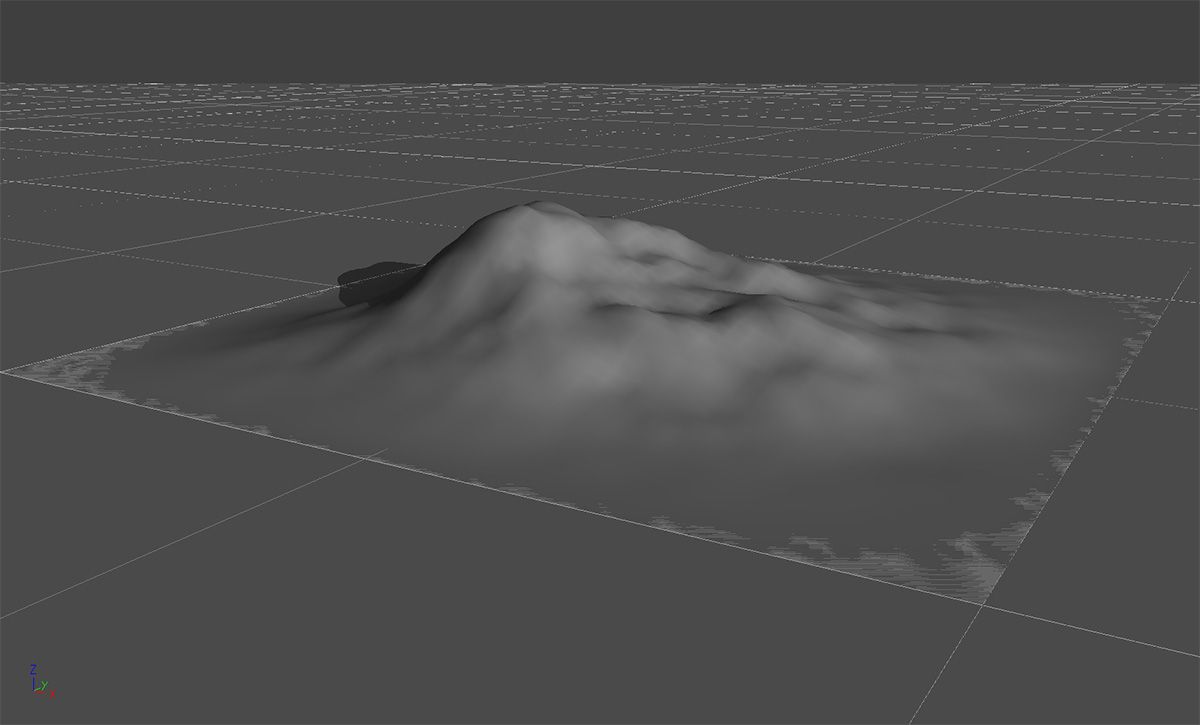
Процедурный ландшафт.
видео: https://vimeo.com/114031346#embed
Использование Terrain Editor.
Щелкните левой кнопкой мыши на горе, чтобы выбрать ее. Она станет красного цвета. Щелкните правой кнопкой мыши по нему и выбирете Edit Object. Должно пявится окно Terrain Editor. Уже отсюда можно скульптить и добавлять деталей к горе. Во вкладке Paint выберите Brush Size (Размер кисти) и Falloff values. Я выключил опцию Zero edges, переключая иконку в верхней части редактора и увеличил разрешение моего рельефа до 512x512,выбрав Double terrain resolution (иконка 2x2).
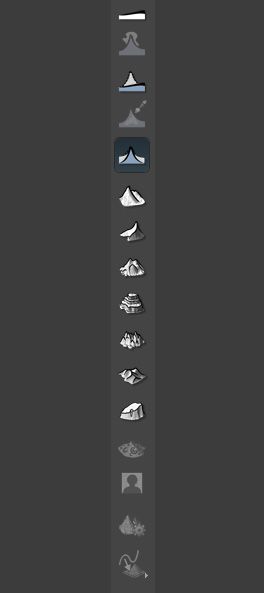
Меню terrain
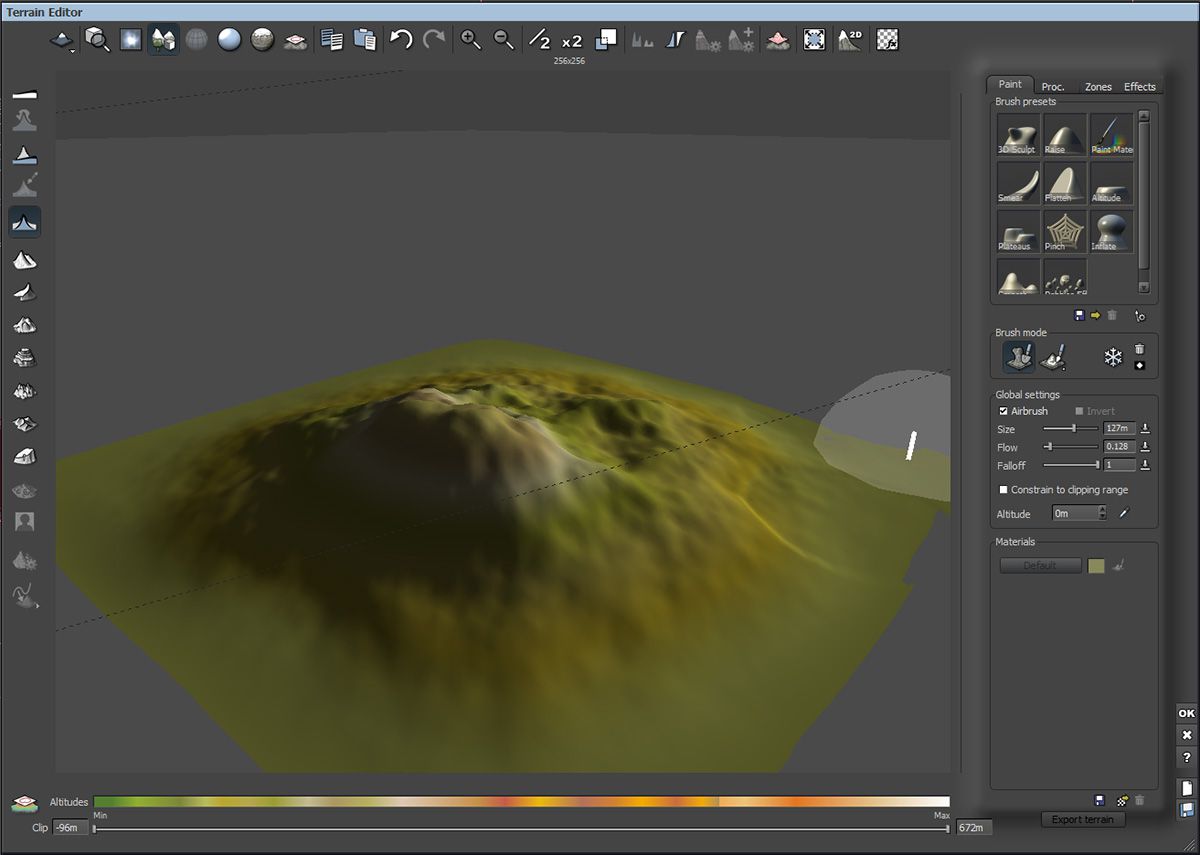
Редактирование рельефа
видео: https://vimeo.com/114031353#embed
Рассмотрим Fractal Settings (фрактальные настройки).
Давайте отредактируем фрактальные настройки нашего рельефа. С помощью этих настроек регулируется внешний вид горы и детали поверхности. Переключитесь на вкладку procedural справа в Terrain Editor. Щелкните правой кнопкой мыши на сфере и выберите Edit Function. Новое окно покажет графу ноды. Можно добавить новые ноды и модификаторы, например карты текстур, но сейчас сосредоточимся на Multiply и fractal нодах. Fractal node включает Simple Fractal.
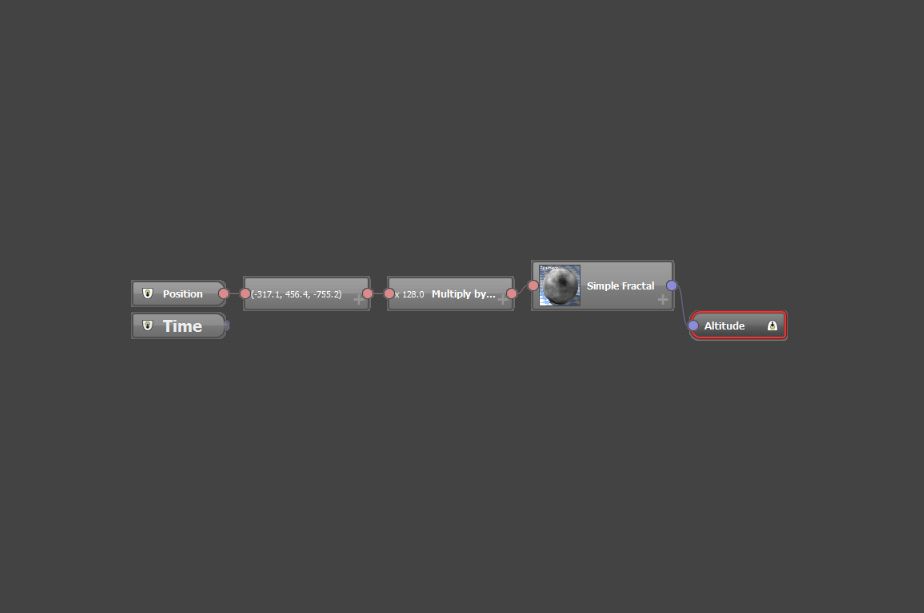
Работа с нодами.
видео: https://vimeo.com/114031551#embed
Редактируем Фрактал.
Для фрактальной ноды я выбрал Terrain Fractal из выпадающего списка, хотя опция Rocky Mountains Fractal тоже очень мощная. Устанавливаю значение Multiply на 3.8. Следующая информация объясняет, за что отвечают различные параметры Terrain Fractal. Эти настройки очень чувствительны, поэтому я советую установить Smallest feature на 0, Gain на 10, и поиграть с настройками Metascale, Roughness и Largest feature до получения желаемого результата.
Настройки/параметры Fractal: редактирование Terrain Fractal.
Давайте рассмотрим, что делают различные настройки Terrain Fractal. (Заметьте, что общие настройки Multiply влияют на Roughness: шероховатость будет уменьшаться, если настройки будут низкими).
- Origin устанавливает точку, от которой фрактал берет начало: измените её — горы изменят месторасположение.
- Metascale управляет глобальным изменением во фрактальном шуме и является своего рода полным управлением масштабом.
- Largest feature и Smallest feature обозначают масштаб самых больших и самых маленьких деталей в ландшафте: идеальное значение для Smallest feature равно 0.
- Roughness контролирует общую шероховатость fractal pattern, а Gain контролирует амплитуду: может быть использован для создания очень больших очертаний.
- Distortion добавляет искажения в общую картину, как будто она была смазана случайным образом.
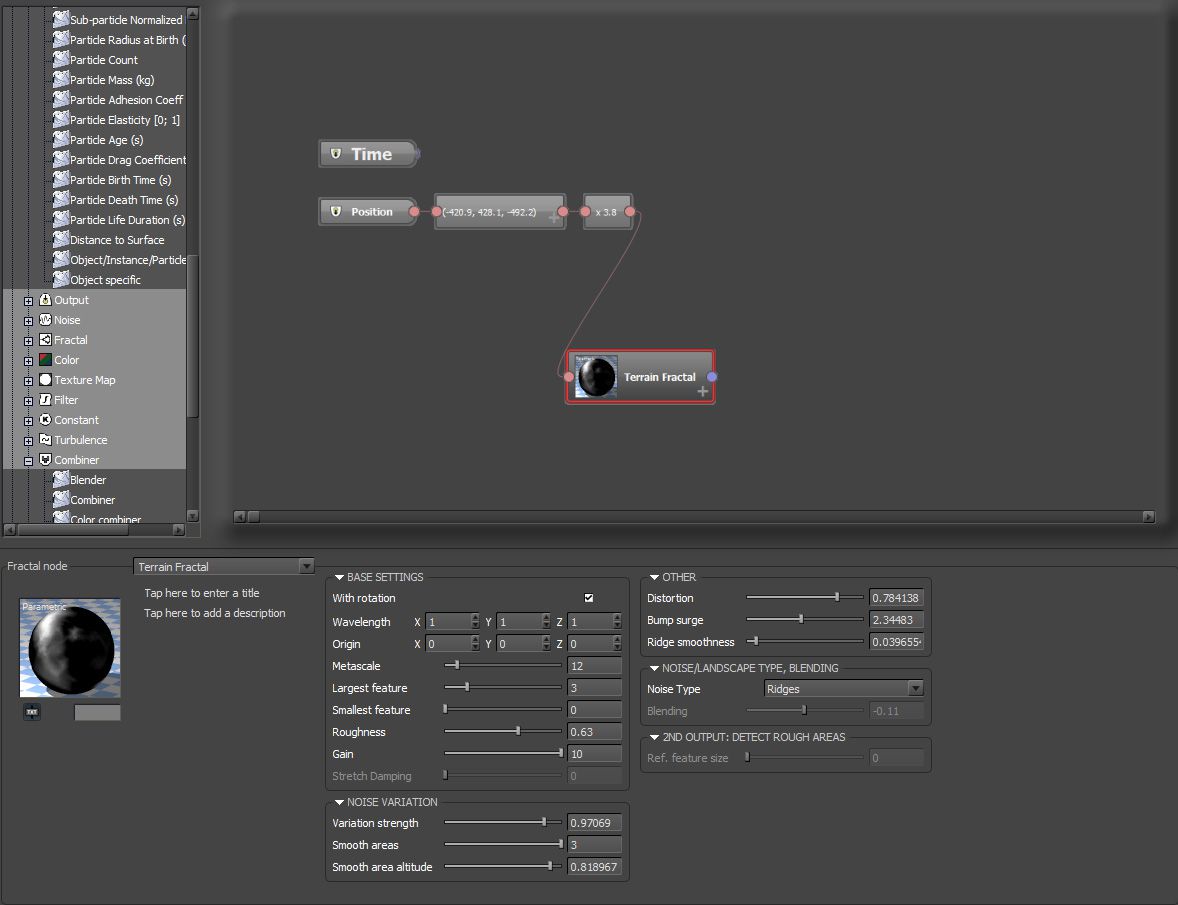
Настройка fractal.
видео: https://vimeo.com/114031640#embed
Выполняем тестовый рендер.
Просмотр в реальном времени не отображает мелкие детали рельефа, поэтому нужно отрендерить изображение, чтобы увидеть реальный результат. Нажмите на значок камеры в верхней панели инструментов. Вы должны увидеть, как fractal генерирует множество мелких деталей на рельефе, которые были нашей первоначальной целью. Если Вы не довольны результатом, просто вернитесь назад и измените значения, заданные на предыдущем шаге. Я скульптил в higher hill, используя инструменты brush во вкладке paint.
Подсказка эксперта: настройка камеры.
Если вы передвигаете сцену в перспективе, камера не будет следовать за вами. Когда вы найдете нужный ракурс, просто нажмите на кнопку Rotate camera и камера перескочит в этот вид.
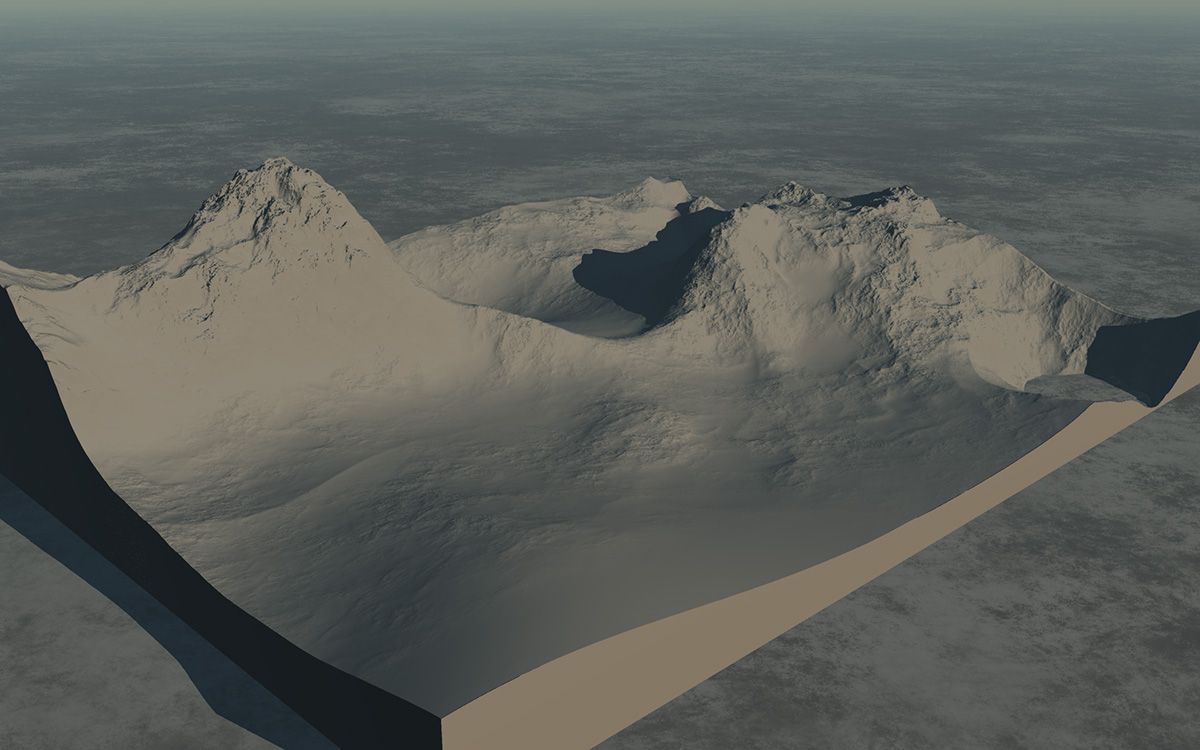
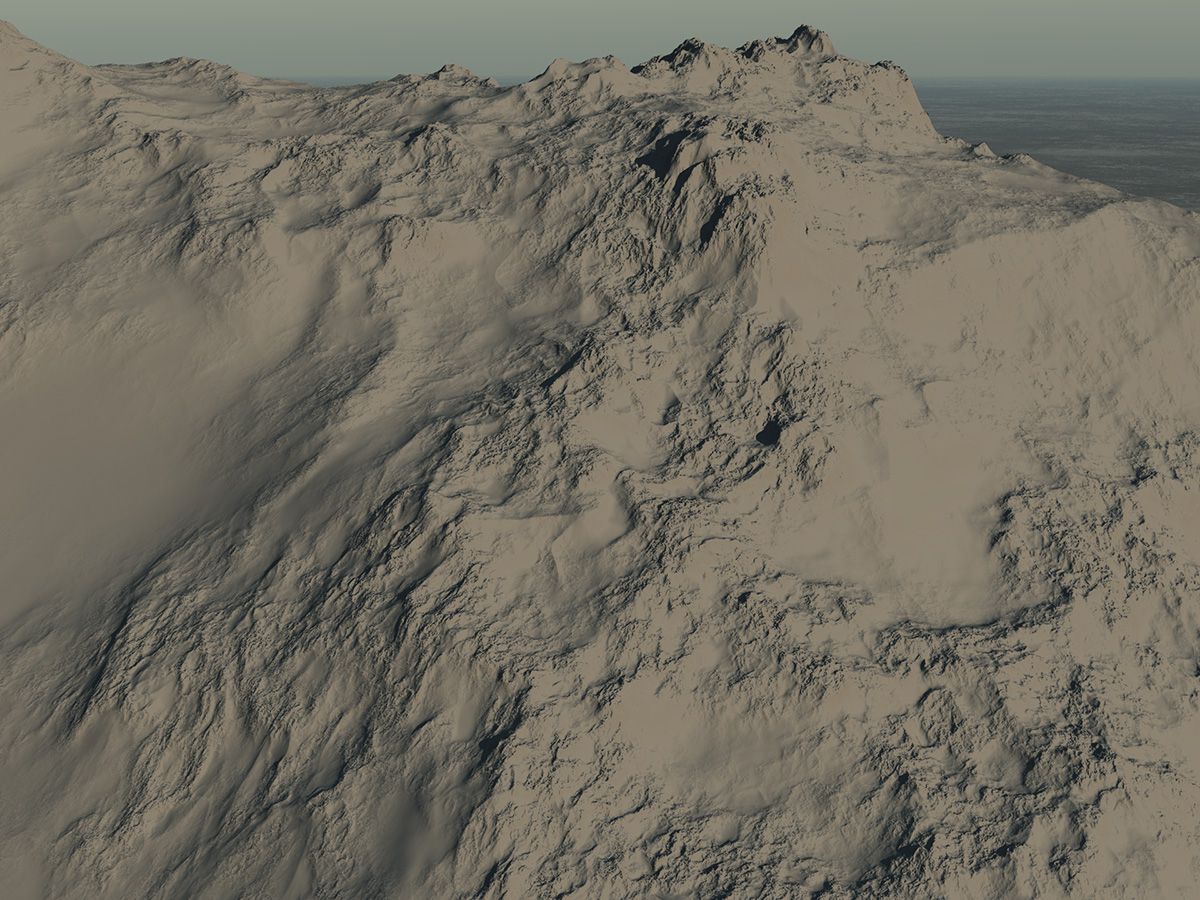
Проверка деталей в тестовом рендере.
видео: https://vimeo.com/114031651#embed
Понятие материалов.
Настройки материалов в Vue являются физически точными и довольно понятными. Например, снег не может появиться на горе с правой стороны рельефа, так как склон слишком крутой, по сравнению с более пологими склонами в середине. Щелкните правой кнопкой мыши на горе, и выбирете Edit Material. Откроется окно Material Editor. Если нужно, переключите Basic Material Editor на Advanced Material Editor, нажав на большую кнопку в левом верхнем углу окна.
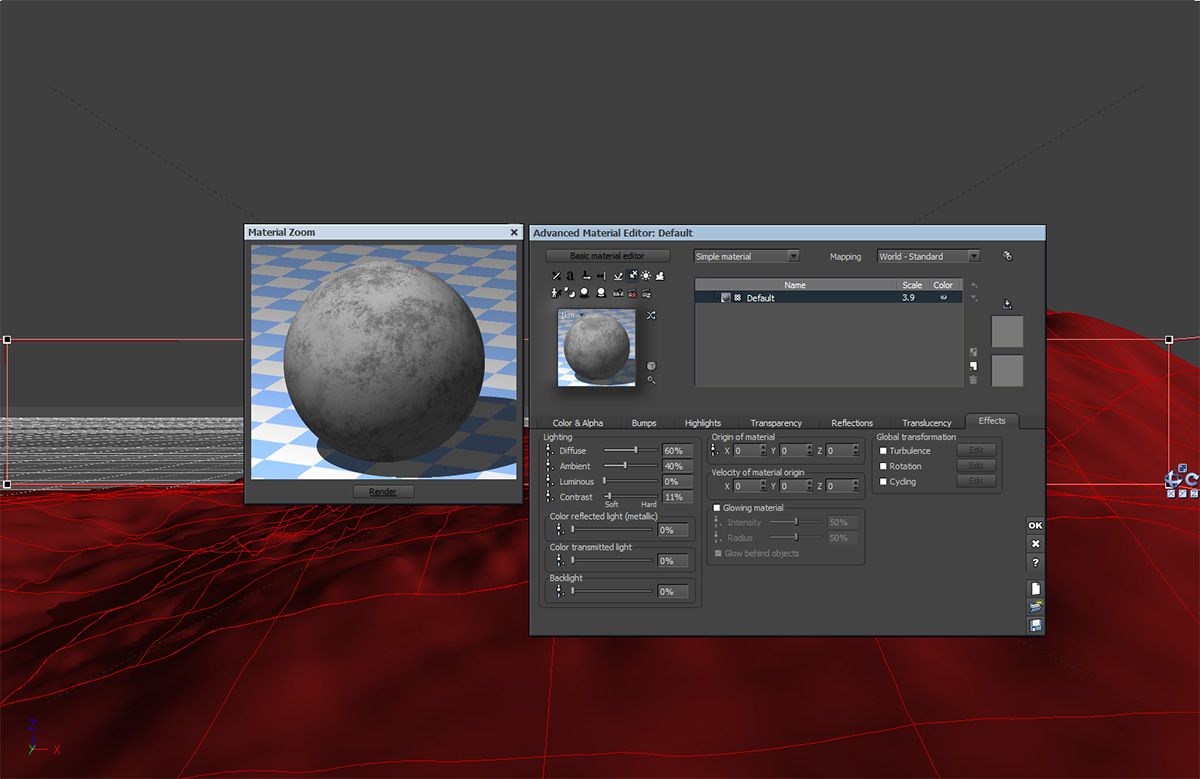
Материалы в Vue.
видео: https://vimeo.com/114031641#embed
Создаем скалу и снег.
Создайте новый слой (кликните кнопку Add layer в ayer hierarchy). Появится Material Browser. Выберите Snow из Landscapes collection. Щелкните по умолчанию, затем дважды щелкните на большем материале предварительного Нажмите Default, затем дважды щелкните по larger material preview. Добавьте второй слой для Grey Rock из вкладки Landscapes в Material menu. Выберите слой Snow. В закладке Environment, установите Slope range-Диапазон наклона (диапазон градиентов, на котором он отображается). Параметр Fuzziness определяет, насколько резко делаются эти изменения: выберите small falloff (небольшой спад).
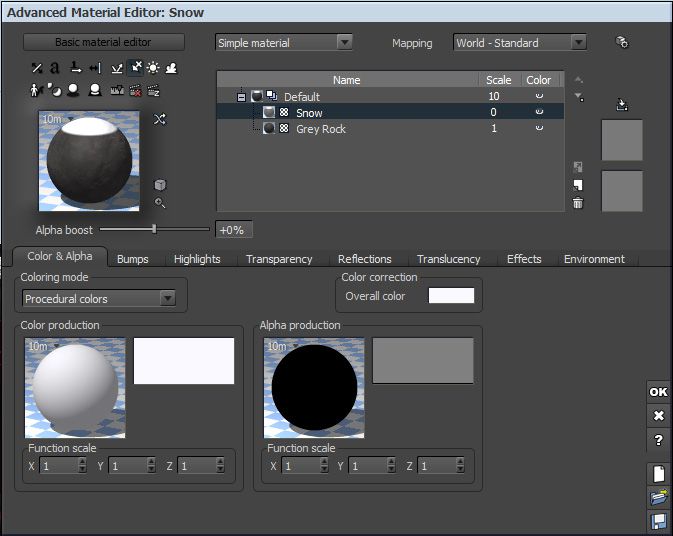
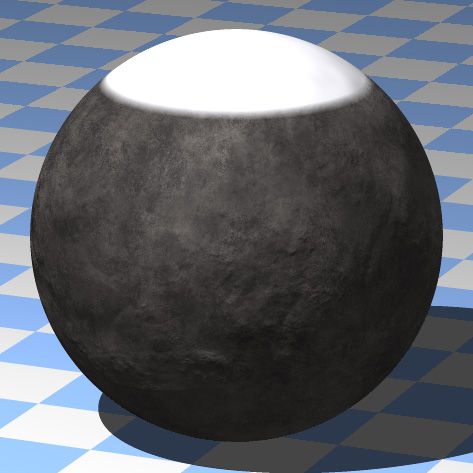
Создание снега и скалы.
видео: https://vimeo.com/114031643#embed
Выбираем атмосферу.
С помощью верхней панели инструментов Copy (копировать) и Paste (вставить) гору 3-4 раза вместе с настройками материалов. Слегка варьируйте фрактальные настройки для каждой копии. Расположение каждой копии: я отодвинул их назад, поворачивал и кое-где сдвинул ниже плоскости по умолчанию. В верхней панели инструментов выберите Load Atmosphere (щелкните правой кнопкой мыши на значок Atmosphere Editor). Откроется новое окно. Выберите опцию Everglades из папки Daytime/Spectral Sunshine.
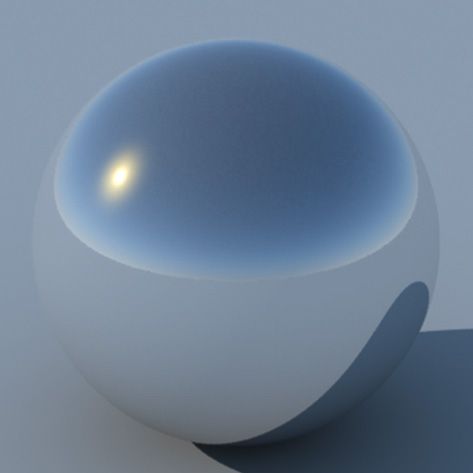
Опция Everglades.

Атмосфера.
видео: https://vimeo.com/114031644#embed
Настраиваем облака.
Опция Everglades не включает в себя облака. Их можно выбрать из вкладки Clouds в Atmosphere Editor. Я использовал один из AsileFX's cumulus preset's, но и по умолчанию cumulus тоже будет работать нормально. Наиболее важными параметрами являются Altitude и Height. Выберите низкое значение (от 10 до 100м) на той высоте, на которой появляется облака: вы должны будете ввести его в соответствующем поле, а не перетаскивать ползунок. Height - это высота слоя облаков: у меня это было от 100 до 200м.
Параметры облаков: какие настройки облаков выбрать?
Вы можете найти настройки облаков во вкладке Clouds в Atmosphere Editor. Давайте посмотрим, что они делают. Altitude регулирует высоту, на которой облака появляются в сцене. Height регулирует высоту самого слоя облаков. Cover регулирует процент покрытия неба. Density (плотность) определяет, как глубоко свет проникает через облака. Он может быть установлен выше, чем 100% - здесь я использовал значение 440%. Opacity (непрозрачность) определяет, насколько вы можете видеть объекты сквозь облака. Sharpness (четкость) управляет появлением острых краев облаков. Detail amount управляет амплитудой деталей облака. (Примечание: некоторые из этих настроек доступны только при использовании спектральной модели атмосферы.) Чтобы добавить новый слой облаков, нажмите на кнопку add справа от иерархии.
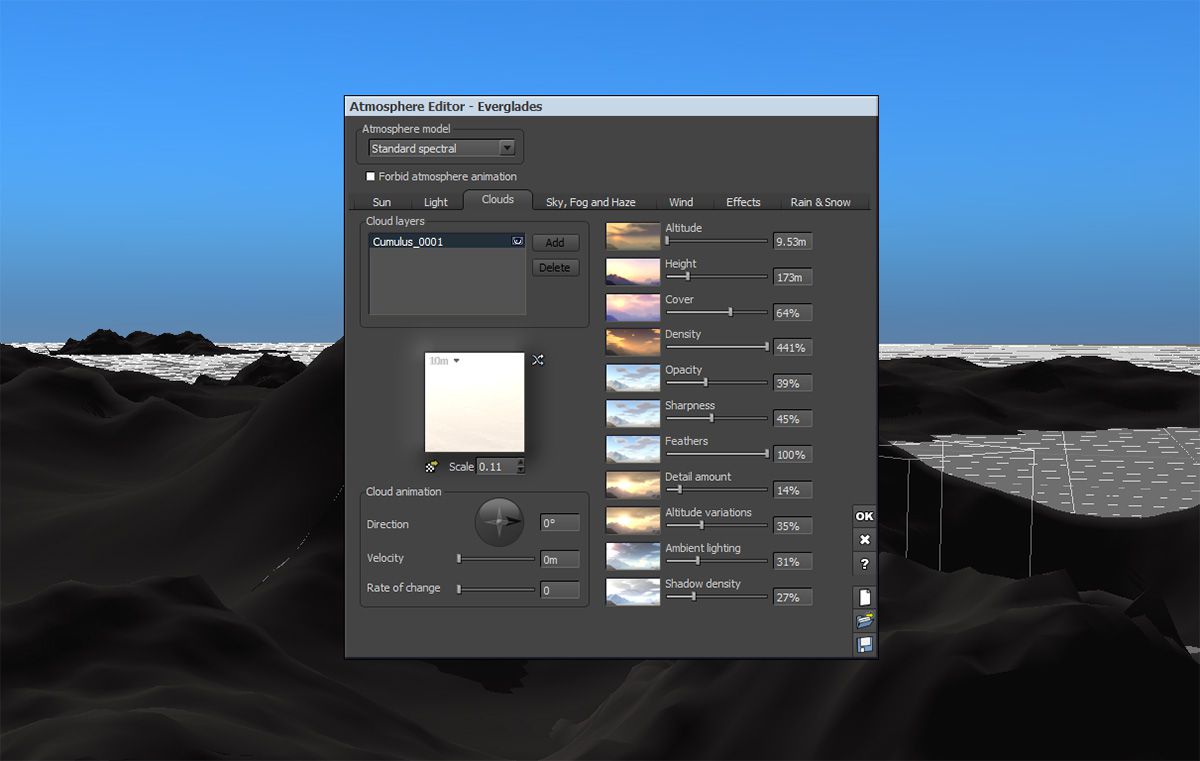
Настройки облаков.
видео: https://vimeo.com/114031979#embed
Устанавливаем модель освещения.
Можно это сделать при помощи значения Aerial perspective во вкладках Sky (небо), Fog (туман) и Haze (дымка) в atmosphere. Я поставил его в 8, но соответствующее значение зависит от вашей сцены. Во вкладке Light показаны пять различных моделей освещения. Я выбираю Global Radiosity с настройкой Quality boost +4. Это имитирует эффект света, прыгающего по сцене, в результате чего общий тон становится голубее, так как снег забирает голубой цвет неба.
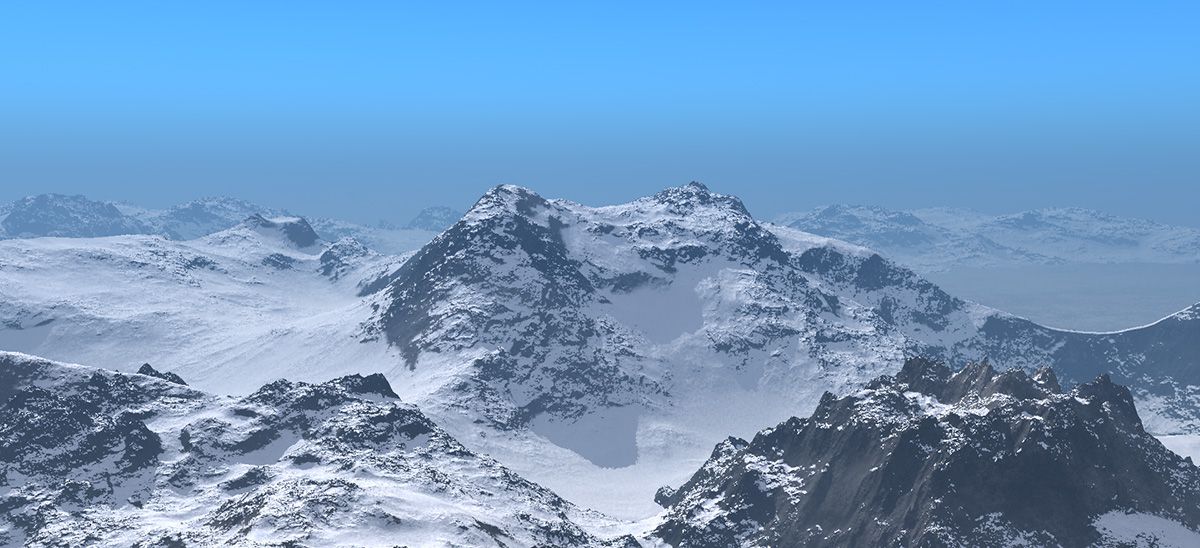
Редактирование атмосферы.
видео: https://vimeo.com/114111793#embed
Ключевые параметры: понятие Aerial Perspective (воздушной перспективы)
1. Без воздушной перспективы. Настройки Aerial perspective во вкладках Sky, Fog и Haze в Atmosphere Editor регулирует,насколько "толстой" будет атмосфера в вашей сцене. Три картинки из этого урока продемонстрируют, как это работает. В изображении выше я полностью отключил Aerial perspective.

Пример без Aerial perspective.
2. Слишком много перспективы. В этом изображении я установил значение Aerial perspective слишком высоким. Небо неестественно голубое. Однако, обратите внимание, что контраст уменьшается с увеличением расстояния от камеры, отделяя отдаленные холмы в четкие визуальные "слои". На первом изображении все выглядело, как одна большая гора.

Пример, где Aerial perspective слишком много.
3. Правильная перспектива. На этом изображении, воздушная перспектива видна и правдоподобна, но и не слишком сильная. Небо все еще немного синее, но мы можем исправить это с помощью цветовой коррекции финального рендера. Если вы захотите попробовать это сами, то настройки Aerial perspective для этих трех изображений 0, 20 и 8.

Пример с правильной aerial perspective.
Выбираем настройки рендера.
Щелкните правой кнопкой мыши на иконку камеры в верхней панели инструментов и появится окно Render Options. Я использую Superior quality preset. В опциях в правом верхнем углу окна я выбираю aspect ratio 70mm, а rendered resolution 2048x935 пикселей. Из Renderer option выберите Internal, чтобы использовать собственный движок рендеринга Vue, а из Render destination option выберите Render off-screen, чтобы рендер запустился в новом окне.
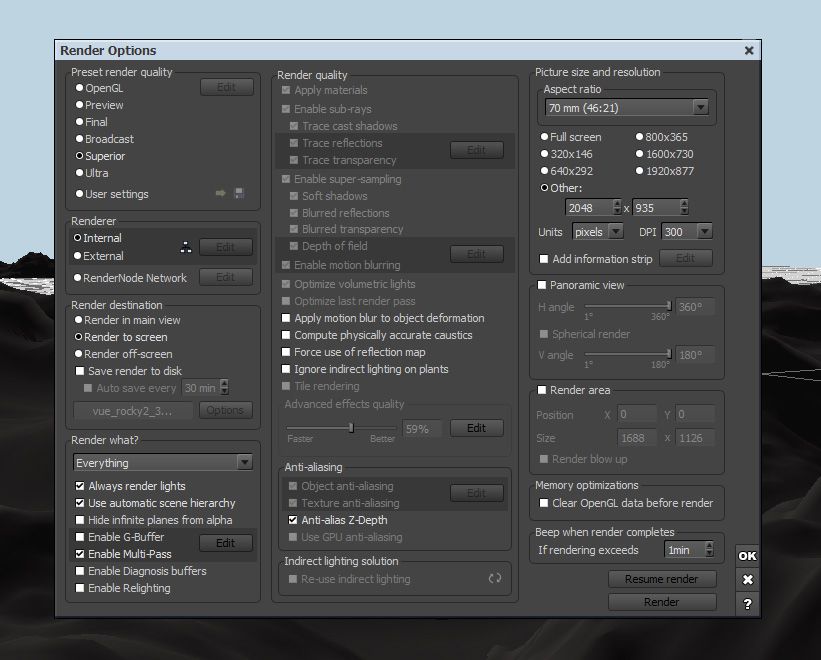
Установки рендера.
видео: https://vimeo.com/114031982#embed
Выбираем пасы рендера.
Включите Enable G-Buffer и Enable Multi-Pass. Это позволяет рендерить каждый элемент изображения отдельно: например, снег, или цветокоррекцию для атмосферы. Нажмите кнопку Edit. Используйте флажки, чтобы выбрать нужные рендер-слои. Я рендерил все возможные пасы (их около 25!), но это было необязательно: 7-8 пасов будет вполне достаточно. Я решил сохранить рендер как один многослойный файл OpenEXR.
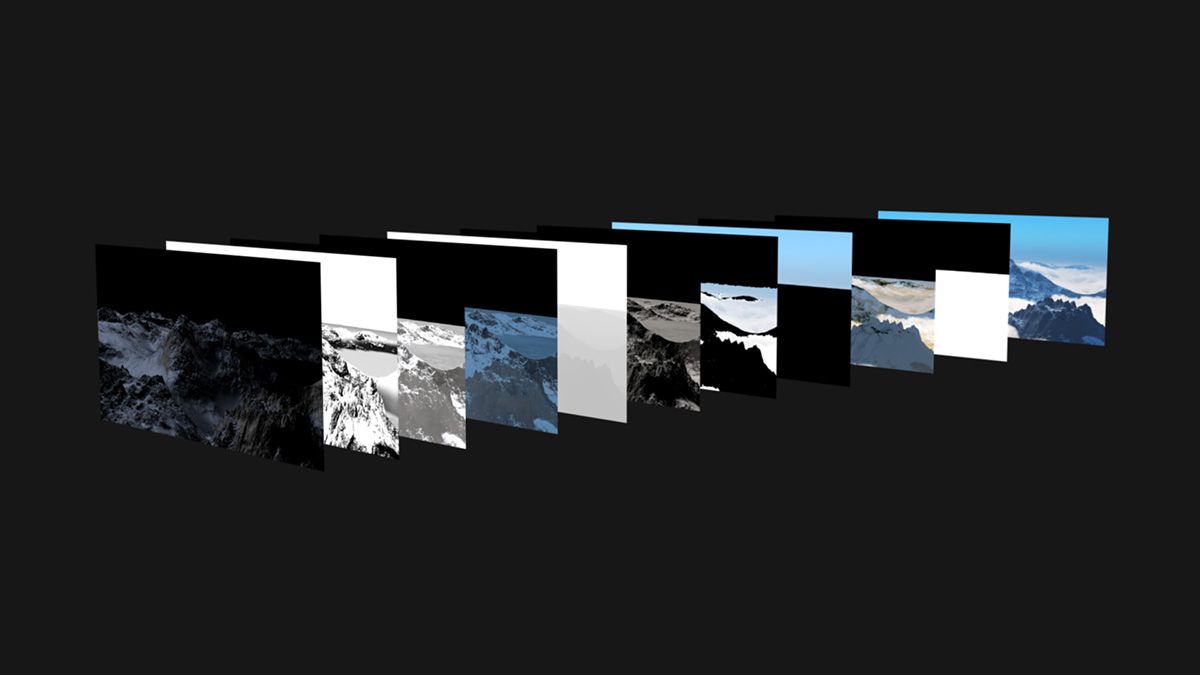
Буфер multi-pass.
видео: https://vimeo.com/114031997#embed
Составим EXR File.
Я составлял EXR file в Nuke 8. Vue 2014 поставляется с такими комп. настройками скрипта (VUE Compositing.nk), что Nuke может использовать для импорта важнейших пасов и соединить их с нодами Merge / Multiply. Нужно просто подсоединить их к EXR file. Добавьте любые ноды, какие захотите: я использовал Exposure, Gamma и Grade, для того чтобы отрегулировать яркость и контрастность изображения, и Flare, чтобы добавить немного бликов. Используйте Flare с умом: меньше иногда лучше.
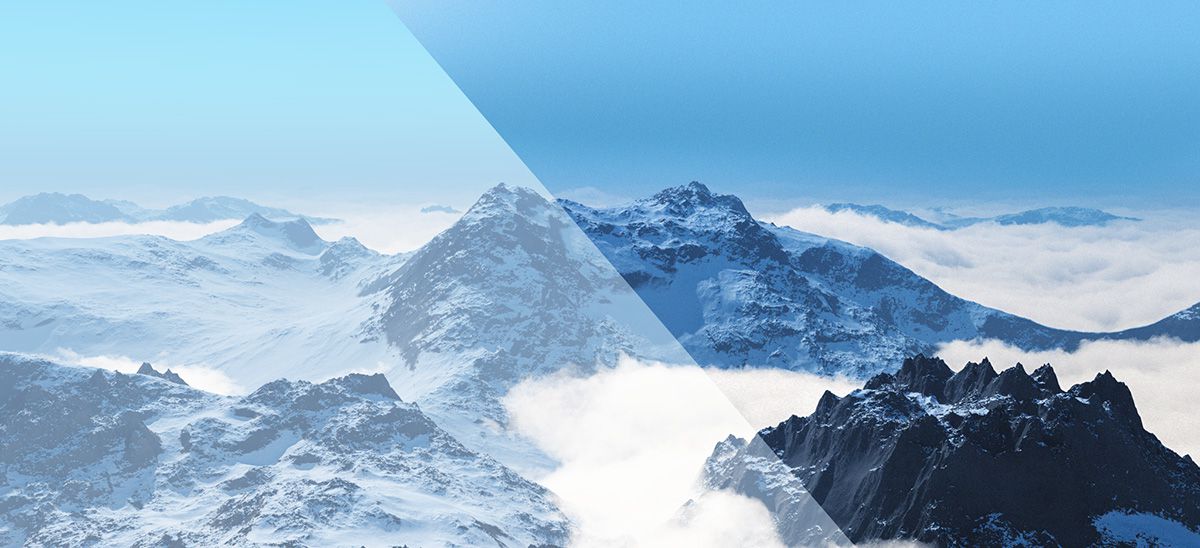
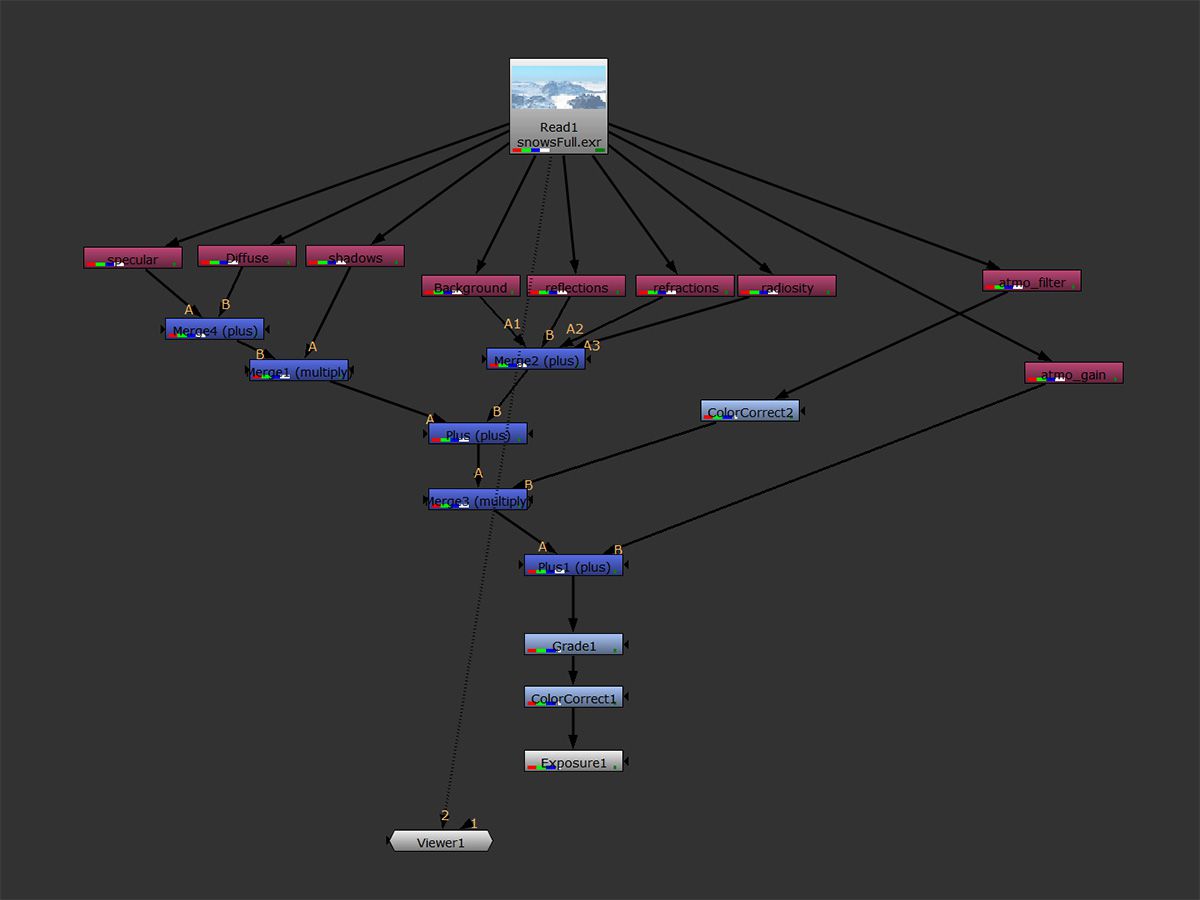
Композитинг EXR file.
видео: https://vimeo.com/114031986#embed
Добавляем финальные штрихи.
После завершения работы в Nuke, я добавляю некоторую цветокоррекцию в Photoshop (например, небо было слишком синее, чтобы быть реалистичным). Я также добавил немного шума к сцене (Filter / Noise / Add Noise): это очень важно для уменьшения чрезмерно мягкого качества полученного изображения. Реальные фотографии содержат едва уловимый шум, искажения объектива и атмосферные артефакты, которые мы должны воссоздать вручную, чтобы достичь по-настоящему фотореалистичного результата.
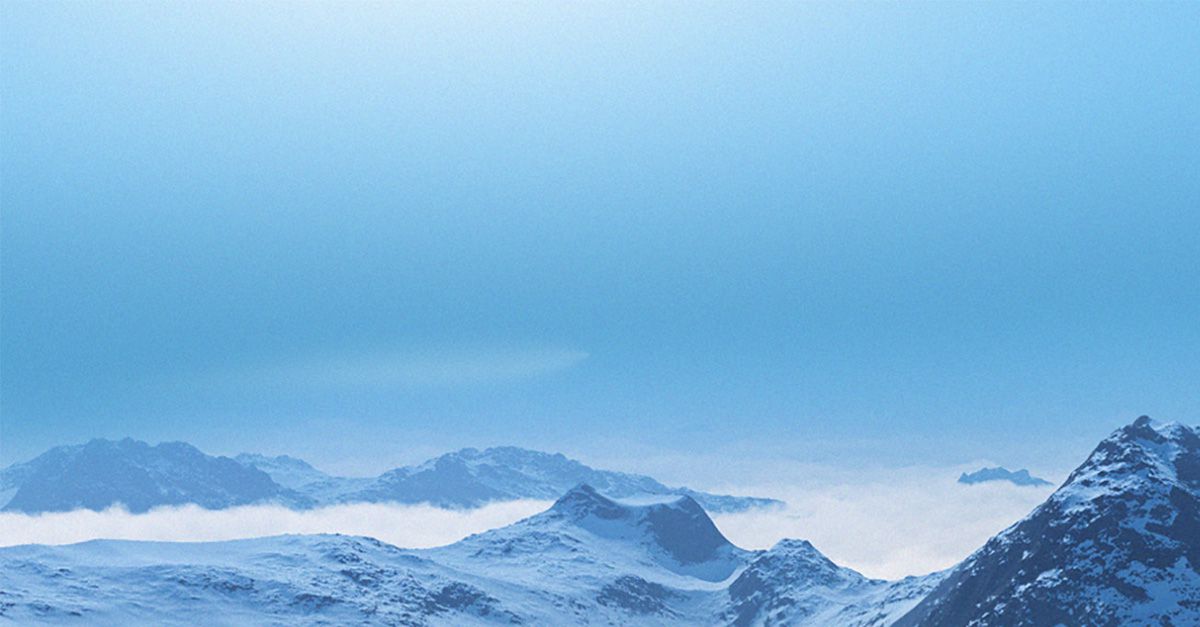
Финальные штрихи.
видео: https://vimeo.com/114032138#embed
Немного заключительных размышлений.
Vue - это очень мощный инструмент, но вы должны точно знать, чего вы хотите добиться с его помощью. Это предполагает не просто принять значения по умолчанию: например, по умолчанию цвет неба или по умолчанию значение яркости облаков. Нужно учитывать желаемый конечный результат и добавлять больше деталей, если это необходимо. Достижение изображением 90 процентов фотореалистичности -это не так уж сложно: но эти последние десять процентов действительно требуют времени и усилий.
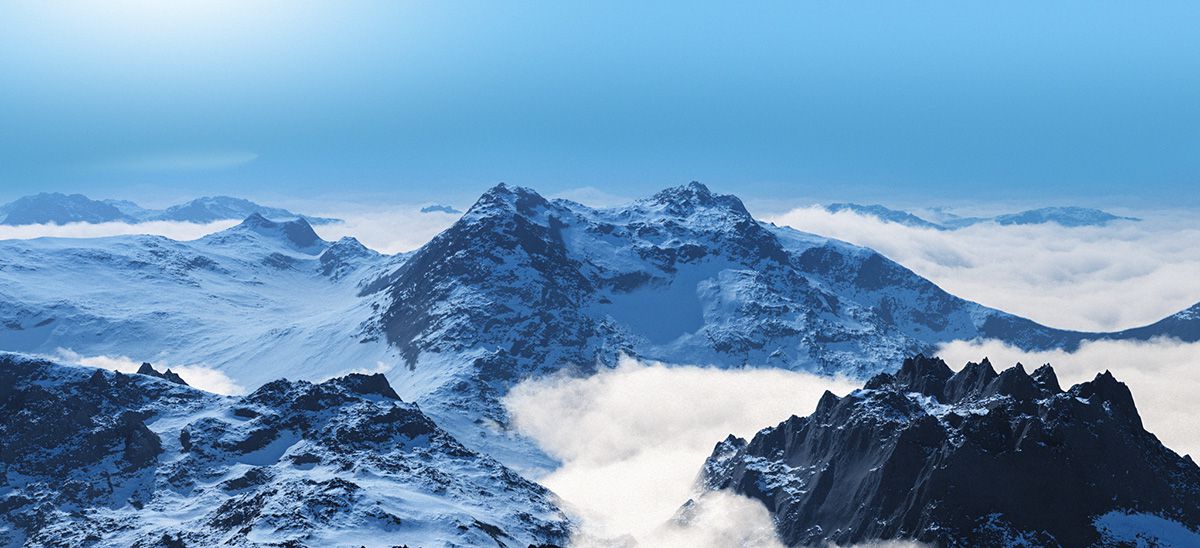
Финальное изображение.
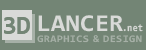

Хороший урок, спасибо