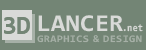Урок предоставлен сайтом: http://mir3d.org.ua/
Затронем некоторые моменты:
1. Экстерьер, в отличие от интерьера, рендерится быстрее, если не брать в учёт зелень, деревья, травку и прочие элементы дизайна ландшафта.
2. Экстерьеры находятся под прямым солнечным освещением (погодные условия в учёт не берём, ибо для различного климата, географической долготы и широты, времени дня и ночи – различные подходы. То бишь, различные задачи, поставленные перед визуализатором, решаются по-разному). Будем считать, что у нас идеальные погодные условия: светит солнышко и небо голубое :)
3. Учитывая наши идеальные условия для визуализации экстерьера, должен заметить, что картинка должна быть достаточно контрастная, то есть использование типы Color Mapping-а, такие, как Exponential и HSV Exponential, нас не устроят. Логично было бы использовать Linear Multiply, но в этом случае мы получим слишком яркие засветы. Поэтому воспользуемся альтернативой – Reinhard.
4. Ну и последнее и самое проблематичное при визуализации экстерьеров – это создание окружающей среды, ибо без неё всегда возникают выкрики подобные этим: «слишком пустовато», «стёкла ничего не отражают, кроме неба» (конечно, что же им ещё отражать, если вокруг ничего нет :) ). Получаются этакие домики на Марсе, хотя даже на Марсе повеселее, чем на обычном и плоском 3Д максовском плэйне :) . Но, всегда есть обходные манёвры ;) :
А. Это скорее не манёвр, а решение проблемы напрямую – то есть создание окружающей среды от «а» до «я», на что нужно огромное количество терпения, усидчивости, ну и главное – времени. Хотя именно такие работы признаются лучшими
Б. Не полное создание окружающей среды, а точнее её подобия + выбор хорошего ракурса, который скроет все дефекты и недочёты. Мы пойдём этим путём, ибо времени как раз таки и нет, да и главное - конечный эффектный результат.
Теперь можно приступить непосредственно к самому уроку :)
Хочу заметить, что в предыдущем уроке мы делали упор на приемлемое качество за приемлемое время. В этом же уроке мы сделаем упор только на качество. Поэтому данные настройки лучше всего реализуются на процессорах Core2Duo E6900 3.0 GHz, Core2Quad Q6600 2.44 Ghz и более мощных процессорах. Но, если ваша машина слабенькая и у вас есть время – то вперёд, в конечном итоге – решать вам :)
1. Пропишите в boot.ini строчку для использования 3Гб оперативной памяти (если у вас Виндоус 32 бит со вторым сервис паком), так как это описано в предыдущем уроке.
2. Настройка гаммы – точно такая же, как в предыдущем уроке.
Добавлю немного инфы о гамме 2,2: При рендере картинки в гамме 1,0 теряются детали в тёмных участках и в тенях. Это приводит к тому, что Вирей просто не видит в таких местах шум, поэтому не фильтрует эти участки. Вследствие чего, если вы захотите поднять гамму в ручную в какой-нибудь программе для пост-обработки и композитинга, то вы заметите, что в тенях остался шум, после повышения гаммы отрендеренной картинки. Гамма 2,2 решает эту проблему – тёмные участки перестают быть тёмными, и Вирей профильтровывает шум и в этих местах.
Материалы рассматривать не буду, так как в данном проекте они просты до безобразия.
Затрону лишь гладко-стриженный газончик :)
И так, как сделать такую травку? Очень просто. Для этого нам понадобятся две текстуры: одна для диффузного канала, вторя для дисплэйса и нехитрый модификатор VrayDisplacementMod, который вы можете отыскать в списке модификаторов :)
Текстура для Диффуза
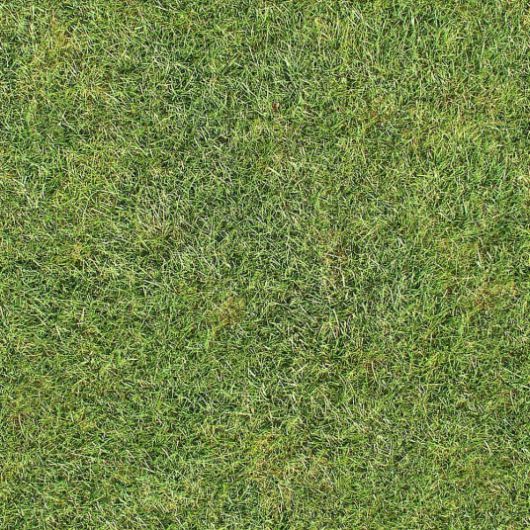
Карта Дисплэйсмента

Хочу заранее заметить, что эти текстуры разрешением 1024Х1024 пикселей. С мелкими текстурами результат будет не очень-то уж и хорошим.
Итак, обратите внимание на следующие два скрина:

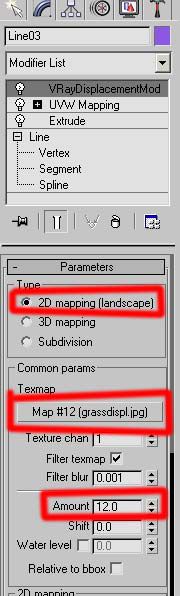
В стеке модификаторов вы найдёте последовательность применения модификаторов, которая, в конечном, итоге поможет вам создать травку :)
1. Первая красная пометка: выберите переключатель 2D mapping – его выбирают, если в качестве карты смещения (Дисплэйса) используют растровую текстуру. 3D mapping-ом не пользуюсь: его используют в том случае, если в качестве карты смешения используется стандартные максовские процедурные карты, к примеру, Noise. Переключатель Subdivision никогда не использовал, в его назначении разобраться вам помочь не смогу :)
2. Вторая красная пометка: слот – куда нужно назначить карту смещения
3. Третья пометка: Amount – значение смещения, может быть положительным или отрицательным – зависит от вас :) Измеряется в единицах, которые вы выбрали в Units Setup
4. Четвёртая пометка: Resolution – выбор разрешения карты смещения, в нашем случае 1024 пикселей. Precision – точность, чёткость, аккуратность. То есть, чем выше это значение, тем качественнее получится смещение.
Ну вот, по части травки – всё :)
Примечание: всё-таки, на переднем плане лучше делать трёхмерную травку, аля Hair and Fur или Vray Fur, а не дисплэйсментом. Дисплэйсную траку лучше ставить на задние планы. Но, на мой взгляд, для достижения этих целей, лучшим решением является плагин Super Grass – поищите в сети, плагин распространяется бесплатно. Почему я пренебрёг этими условиями и правилами – нехватка времени :)
Поехали дальше.
Освещение: тут я использовал уже стандартную для всех вирейщиков связку Vray Sun + карта Vray Sky в слоте Environment. Настройки и применение их можете посмотреть в моём предыдущем уроке. Ну, раз мы используем Вирей Солнце и Небо, нам придётся воспользоваться Вирей Физической Камерой. В чём её преимущества перед стандартной максовской камерой? Главные преимущества – это физическая корректность, вирей камера имеет почти все настройки реальных фотокамер: апертура, выдержка или скорость затвора, экспозиция или скорость фотоплёнки или светочувствительность фотоплёнки, виньетирование – для полного счастья остаётся прикрутить к ней параметр Flash – Фотовспышка :), но её можно имитировать и обычными источниками света. Забудем про вспышку, ибо сейчас мы занимаемся экстерьером. И так, настройки вирей камеры для экстерьерной визуализации я выставил такие:
f-number/апертура – 8 (по умолчанию). Чем меньше значение, тем светлее получаемое изображение.
shutter speed/скорость затвора (s в степени -1) – 200 (по умолчанию). Чем меньше значение, тем светлее получаемое изображение.
В действительности апертура и скорость затвора – взаимозависимые величины и настраиваются относительно друг друга по специальным таблицам. Кроме того, для разных сред съёмки (интерьер или экстерьер) – свои таблицы значений. Вы можете поэкспериментировать на тестовых сценах, чтобы лучше понять эти параметры. Обычно я делаю так: выбираю значения из таблиц, делаю тестовый рендер, если не нравится результат, подбираю свои значения – дело вкуса. Настроив эти два параметра, их можно больше не трогать, а яркость конечного результата настраивать параметром светочувствительности плёнки.
vignetting/виньетирование – 1 (по умолчанию). Виньетирование позволяет сделать края получаемой картинки слегка затемнёнными, что обычно бывает при съемке реальным фотоаппаратом. Вы вольны отключить этот эффект, или ослабить его, уменьшив значение виньетирования.
Film speed (ISO)/светочувствительность фотоплёнки – 150 (по умолчанию 100). Чем выше, тем светлее картинка.
Обращу ваше внимание также ещё на два взаимосвязанных параметра: Zoom factor и Vertical Shift.
Зачастую нам не хватает обзора при рендере из камеры. Чтобы увеличить обзор, можно уменьшить параметр Zoom Factor (по умолчанию – 1), но, к сожалению, при увеличении обзора появляются искажения перспективы. Чтобы поправить эти искажения воспользуйтесь параметром Vertical Shift (по умолчанию равен нулю; может быть как положительным, так и отрицательным). Я не буду объяснять, как, что и для чего. Просто попробуйте увеличить или уменьшить этот параметр, и вы сами всё поймёте, ибо изменения происходят интерактивно прямо во вьюпорте :)
White Balance – баланс белого. Очень полезная и хорошая настройка. К сожалению, многие не знают, как ею пользоваться. Убедился в этом, так как часто натыкаюсь на такие вопросы: «почему у меня потолок серый на рендере? Я же задавал ему белый цвет!» и прочие вопросы в этом духе, связанные с белым цветом :) Небольшой твик, который я перенял у нашего товарища Сергея Ладейщикова aka Saluto, за что ему спасибо :) Итак, предположим, что вы рендерите картинку, а белые цвета на ней выходят какими-то не белыми (зачастую, это происходит в интерьерной визуализации… в экстерьерах такие проблемы встречаются намного реже). Всё, что вам надо сделать, это создать в перед камерой бокс (не в притык к ней конечно же, а на некотором от нё расстоянии), назначить ему белый материал и отрендерить его регионом, чтобы не терять времени. Потом, просто берёте пипеткой цвет с бокса и этот самый цвет назначаете в цветовой слот параметра White Balance. Всё :) В реале, такую корректировку называют, корректировка по «белому листу».
Перейдём к настройкам рендера.
Я не буду затрагивать, и описывать те настройки, которые описывались в предыдущем уроке. Затронем только те параметры, которые мы будем менять по отношению к предыдущему уроку. Напоминаю – наша цель – получить качественный рендер с минимальным шумом, максимальной чёткостью, при этом мы избавимся от GI хлопьев, пятен и ненужных артефактов. Хочу также обратить ваше внимание на маленькую, но очень важную вещь – это аккуратное и грамотное моделирование. Вирей в этом плане капризный рендер и любит, когда сцена сделана в реальных масштабах, без всяких пересекающихся плоскостей, объектов и компланарных полигонов: зачастую большинство артефактов, проблем и овербрайтов возникают на рендере из-за не аккуратного моделирования, к примеру, стены без толщины, сделанный из плоскостей – вирей солнце будет просто простреливать такие стены лучами, полностью их, игнорируя – проблему решит модификатор Shell, придав толщину стенам.
Ближе к делу, как говорится :)
В первую очередь выставьте большое разрешение рендера, я выбрал 1280Х960 пикселей; хотя чем больше, тем красивее получится рендер :)
Vray: Adaptive Dmc Sampler

В предыдущем уроке мы назначали минимальное кол-во сабдивов, равное 1 и максимальное кол-во сабдивов, равное 100. Это универсальные настройки, в котором автоматически определяется качество конечного рендера, зависимое также от параметра Noise Threshold, который мы рассмотрим позже. Теперь нужно назначить минимум 2 и максимум 8 сабдивов.
Vray: Color Mapping

Теперь же мы воспользуемся типом Reinhard, чтобы получить более контрастную картинку в конечном итоге. Multiplier – множитель; чем выше, тем светлее конечный результат (по умолчанию 1). Burn value – дословный перевод значение выжигания :) Чем выше значение, тем ярче засветы. При значении 1 вы получите такой же результат, как при Linear Multiply; при значении 0, такой же результат, как при Exponential. Поэтому мы выберем альтернативу – слегка мягкие и немного яркие засветы. Значение Gamma и включение этих трёх галочек – для меня уже дефолт :) Обращу внимание на галочку Sub-pixel mapping. Многие не включают её, потом же у тех же многих возникают вопросы: почему вокруг бликов, вокруг засветов появляется чёрная кайма? Включите галочку Sub-pixel mapping и проблема будет устранена.
Vray: Irradiance Map

Красным отмечены те параметры, которые я изменил, по отношению к предыдущему уроку.
Hsph. Subdivs я изменил на 60 (по умолчанию 50), что должно улучшить качество карты светимости. Выше 80-и поднимать не стоит.
Sample lookup я изменил на Overlaping (по умолчанию установлено Density Based), что незначительно избавит нас от пятен и хлопьев в мелких деталях, карнизах, малых архитектурных формах и т.д.
Режим Single frame я изменил на Incremental add to current map – на всякий случай, если мне захочется рендерить с другого ракурса. Выбрав этот режим, нажмите Save и выберите директорию, куда будет сохранятся просчитываемая карта светимости. Затем включите ниже галочку Auto Save, нажмите Browse и укажите путь на ту же самую карту светимости, которую вы только что сохранили. Что это нам даёт? Во-первых, если вы рендерите анимацию, это ускорит покадровый просчёт карты светимости, а так же избавит от фликов в карте светимости; во-вторых, так как мы не делаем анимацию, это не мешает нам использовать этот режим. В чём вкусность этого режима? Первый просчёт карты светимости затянется надолго, но зато он сохранится в файл. Теперь, предположим, вы хотите отрендерить ваш экстерьер с другого ракурса. Вы меняете местоположение камеры и запускаете рендер. Вирей не будет подробно просчитывать те же зоны картинки, которые просчитывались ранее, если эти зоны видны на другом ракурсе; вирей только аккуратно добавит сэмплов, лишь там, где их не хватает, в итоге второй ракурс отрендерится быстрее, чем первый.
Примечание: если после просчёта карты светимости и рендера вы решили внести кое-какие изменения в сцене, то прежде, чем заново рендерить, нажмите кнопку Reset возле кнопки Save. Это сбросит прежде просчитанную и сохранённую карту светимости на нуль, чтобы она заново просчитывалась при рендере. Иначе глюков и артефактов на рендере вам не избежать ;).
Vray: Light Cache
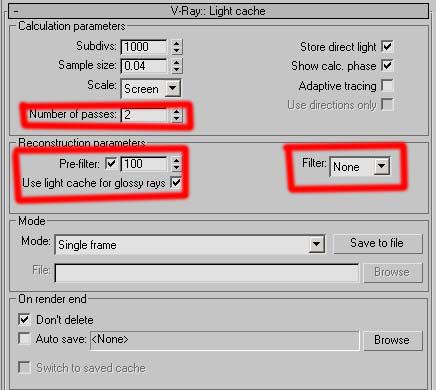
Number of passes – количество проходов. Выбираем число, равное количеству ядер нашего процессора. У меня двухядерный процессор, поэтому я выставил значение 2.
Pre-filter включаем, выбираем значение 100 (хотя можно и меньше), а Filter выбираем None. В предыдущем уроке префильтрация у нас была отключена, и был включён фильтр Nearest. В этом уроке мы исправляем данную ситуацию. Почему? Использование фильтра затормаживает просчёт Irradiance Map (спасибо Сергею ака Saluto за данную информацию), сам Pre-filter нужен, чтобы сгладить карту света – этот параметр уже окончательно избавит нас от GI хлопьев и пятен :)
Use light cache for glossy rays – запекание глосси в карте света. Ускорит просчёт глосси эффектов, тоже прирост в скорости :)
Vray: DMC Sampler
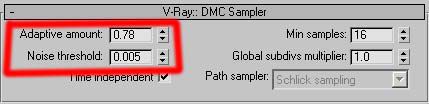
Adaptive amount мы уменьшим до значения 0,78
Noise Threshold мы уменьшим до 0,005
Уменьшение этих двух параметров приведёт конечный рендер к уменьшению шума до минимума.
Вот в принципе и всё.
Урок предоставлен сайтом: http://mir3d.org.ua/